Analysis tools displaying a range of the graph – Vernier Graphical Analysis 3 User Manual
Page 10
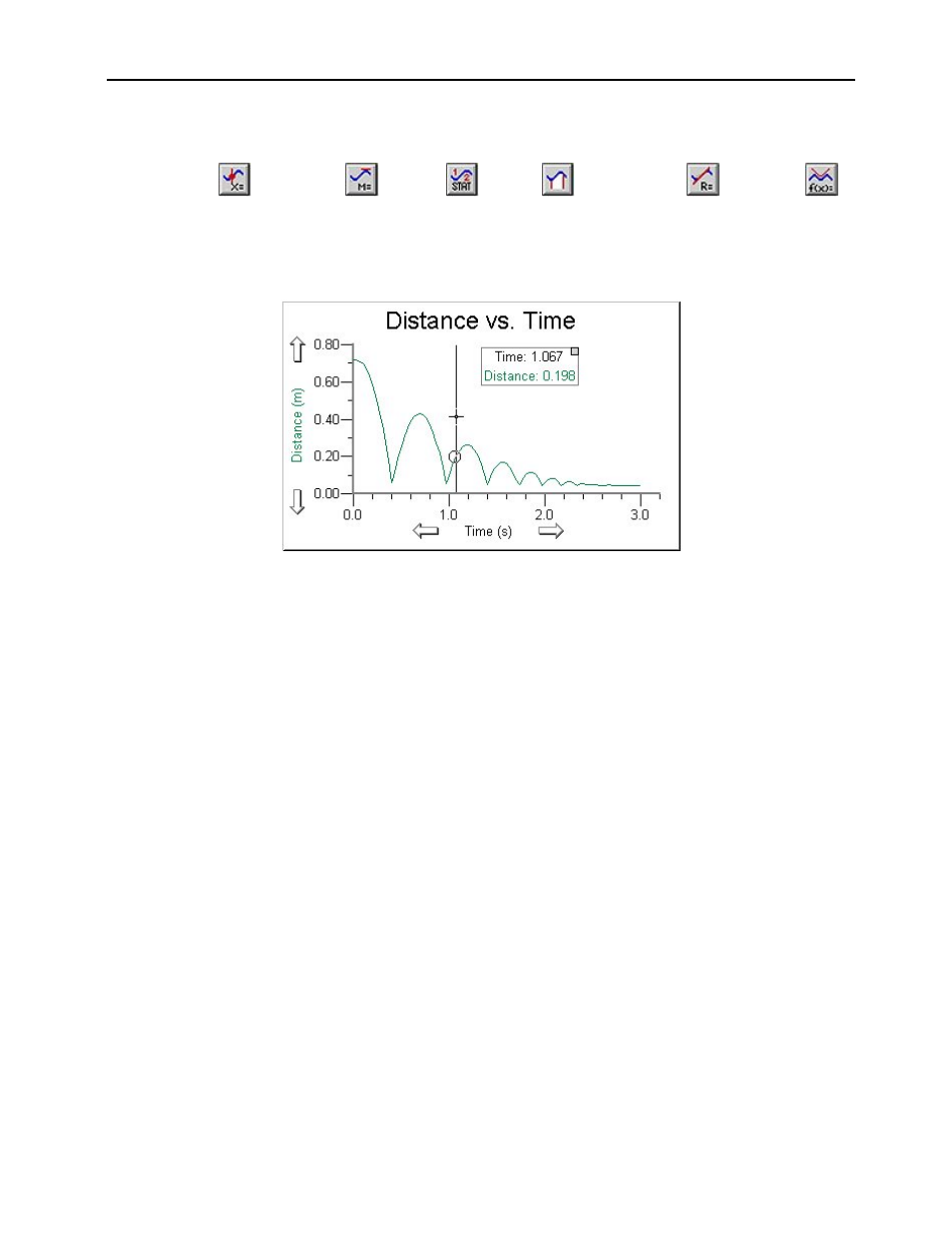
Graphical Analysis for Windows USER’S MANUAL
12
Analysis Tools
Six very useful analysis tools can be found on the toolbar. Those tools are available by clicking any of the following
buttons: Examine
, Tangent Line
, Statistics
Integrate
, Regression Line
, or Curve Fit
.
A floating box (helper object) will appear showing the results of this analysis. To delete the object and the graph item to
which it points to (an integral, regression line, curve fit, etc.), click the small close box in the upper corner of the Helper
Object
(Note that these tools can also be found in the Analyze menu.)
Using “Examine Points”
The Examine feature of the program will display the values of individual data points. Click the Examine button on the
toolbar and move the cursor across the graph. A vertical line will be drawn through the data point closest to the cursor
and a box will display the values that correspond to that point. The Examine option works on any graph object. When
you are finished examining, click the Examine button or deselect the Examine option from the Analyze menu.
To see the Tangent line, click the Tangent button and move the mouse across the graph. As you do, a tangent line will
be drawn at each data point. A helper object will also display the numeric value of the slope at that point. To turn off the
tangent line, click the Tangent button or deselect the Tangent option in the Analyze menu. The number of points used to
calculate the slope is controlled in the Settings For… option in the File menu.
The Statistics feature calculates the minimum, maximum, mean, standard deviation, and number of points of the
selected region or the whole graph if no selection is made. A floating box (helper object) which contains the statistics is
added to the graph.
To determine the Integral, click and drag the mouse across the region of interest, then click the Integral button. Clicking
the Integral button without selecting a region will perform an integral for the entire graph. The area under the curve will
be shaded and a box will display the numeric results. (The integral is calculated using the trapezoid method.)
The Linear Fit button is used to calculate the best-fit line for a selected curve or region of a curve. A best-fit line will be
drawn on the graph and a helper object will display the numeric results. To fit a regression line to only a portion of the
data, click and drag the mouse across the area of interest, then click the Linear Fit button.
You can use the Curve Fit button to fit various mathematical equations to the data. This process is explained in detail in
the “Automatic Curve Fitting” section of the User’s Manual.
Note: Black brackets mark the beginning and end of a selected range. You can click and drag the brackets, and the
curve fit, statistics, etc. will update automatically.
Displaying a Range of the Graph
If you need to determine the difference between two points on a graph, you could examine the data at the two points,
record the point coordinates, and make a calculation. Or, when you hold the mouse button down and drag the mouse
pointer over the graph, the X and Y differences (delta) appear at the bottom of the graph. This is only available if you
have the Mouse Position and Delta option in Graph Options selected.
