Vernier Graphical Analysis 3 User Manual
Page 13
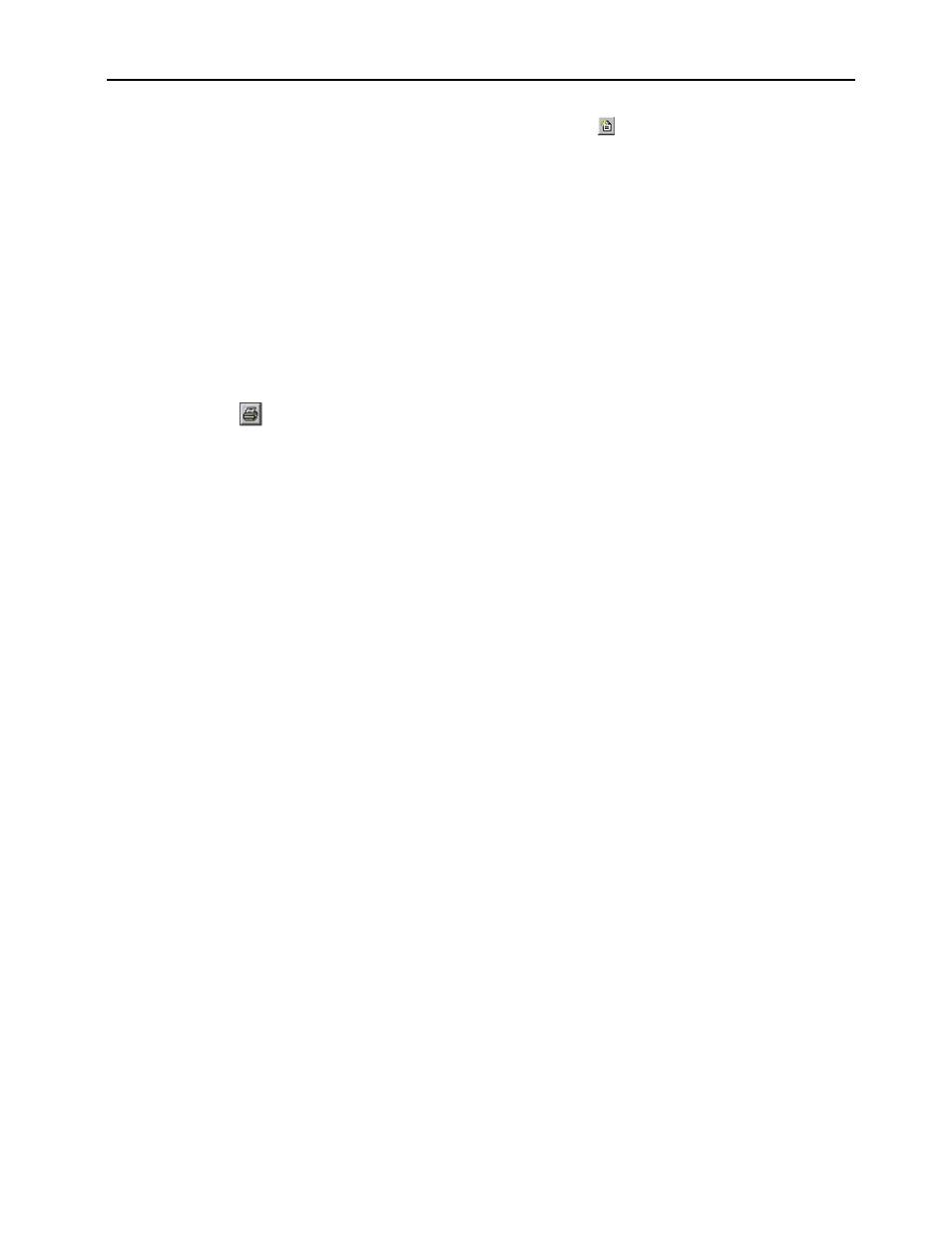
Graphical Analysis for Windows USER’S MANUAL
15
To create a new data set, select New Data Set from the Data menu, or click the button from the Data Browser. The
new data set will appear in the data table. Numbers can be entered into these new data set columns as they were in the
original data columns. You can control which data sets appear on a graph by clicking the Y-axis label and checking or
unchecking the box for each data set.
You can have as many rows or columns as your computer’s memory will allow.
Renaming Data Sets
You may want to rename the data sets you create so they have meaningful names, such as “Joe’s data” or “Run #2, with
5-gram mass.” The name of the data set appears in the title of the data set column and it can also appear in the legend on
the graph if you activate the legend option. To rename a data set, double-click the data set name or select Data Set
options from the Data menu and enter a new name or modify the existing name that appears in the dialog box.
Printing Graphs or Data
You have three printing options: Print, Print Data Table, and Print Graph. Select the Print option in the File menu or
click the print button
from the toolbar. This option only prints the active object on the screen. If you select this
option for a document that includes a large data table, the entire data table may not appear. You can print individual
tables or graphs only by selecting Print Data Table or Print Graph from the File menu. The Data Table option will print
the entire data table, including rows not displayed in the object. This option may produce many pages of paper.
In printing with a network, it is useful to attach identification. To do so, select Printing Options from the File menu. An
options dialog will appear. If you check the Footer checkbox, you can enter your name, the data, comments, page
number, and page title and it will appear in the bottom of the printout.
Transferring Graphs and Data to Other Applications
In many cases, it can be useful to transfer graphs created in Graphical Analysis to another program. For example, you
may want to include the graphs in a report being written with a word processing program. To copy a graph, click the
graph object to make it active and then choose Copy from the Edit menu. This places a bitmap of the graph in the
clipboard. You can then paste the graph into another application.
You may also want to transfer data from a Graphical Analysis data table into another application, such as a spreadsheet.
The easiest way to make this transfer is to copy the data from the Graphical Analysis data table object to the clipboard.
You can then paste it into the other application. If necessary, you can store the data temporarily in a clipboard file. To
copy a whole data table, make sure the data table is active, choose Select All from the Edit menu, then choose Copy
from the Edit menu. If you want to get only part of a data table, drag the cursor across the data table until all the data you
want is highlighted, then choose Copy from the Edit menu. Once the data has been copied, open the new file and paste in
the data. Graphical Analysis can also export data as text files that can be opened by other applications.
Transferring Data from Other Applications
You can import data created on other applications as well as older versions of Graphical Analysis. Here's how:
• To import from Logger Pro:
Run Logger Pro and use Export from the File menu to create a file that Graphical Analysis 3.0 can read.
• To import from older versions of Graphical Analysis:
The easiest method is to simply copy the data from the old version and paste it into Graphical Analysis 3.0.
However you can also import the saved data.
Mac
1. In the older version, save the data you want by choosing “Export as Text . . .” from the File menu.
(This will be a *.text file type.)
2. In Graphical Analysis 3, import the data by choosing “Import from . . . Text file” from the File menu.
Windows
1. In the older version, save the data as you normally would. (This will be a *.dat file type.)
