Vernier Graphical Analysis 3 User Manual
Page 11
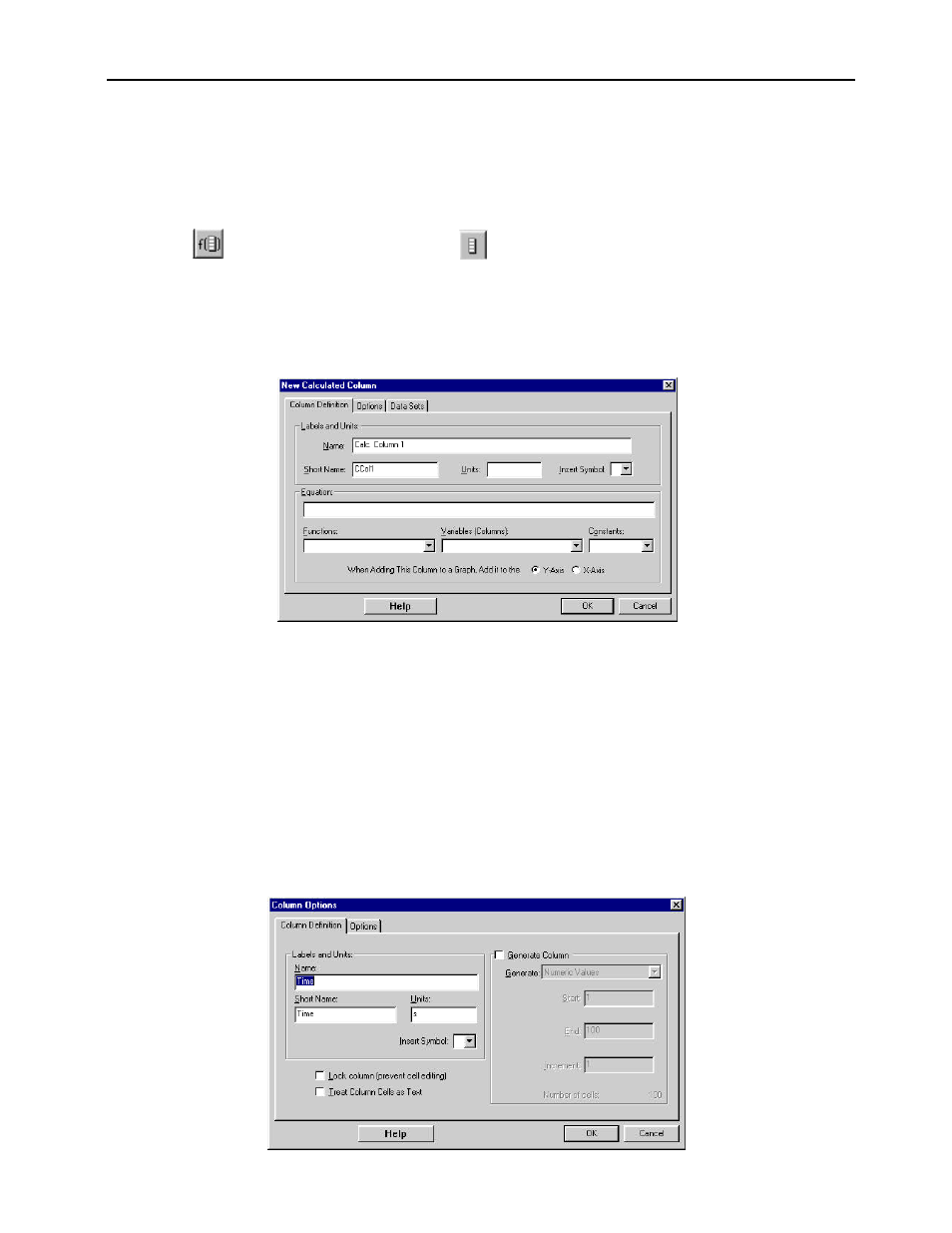
Graphical Analysis for Windows USER’S MANUAL
13
Creating a New Column of Data
One of the most useful features of Graphical Analysis is the ability to plot graphs of modified data. This is extremely
helpful in looking for the relationship between variables. The section entitled “Graphing Modified Data” later in this
User’s Manual has several examples showing the use of this concept.
To create a new column, select either New Calculated Column or New Manual Column from the Data Menu. You can
also click the
button for a calculated column or the
button for a manually entered column from the Data
Browser. If you choose a manually entered column, enter the name, short name, and units for the new column and click
OK. If you choose to add a calculated column, the dialog below will appear. Enter the name, short name, and units for
the new column and move to the Equation box. Define the new column in this box by either typing in a formula or by
scrolling and selecting a Function (derivative, integral, smoothing, and absolute value, etc.), Variable, and/or Constant
provided. If you choose to type in the formula, you must include the name of any column in double quotes. You can
then select which axis to assign the column to, X or Y.
To demonstrate this process, consider the example where you have pressure and volume data from an experiment and it
is stored in columns labeled “pressure” and “volume”. In addition to a graph of pressure vs. volume, you might want to
graph pressure vs. the reciprocal of volume. Start by adding a new calculated column to obtain the above New
Calculated Column dialog box. After entering “reciprocal volume” for the new column name, “Vol ^ -1” for the short
name,
and “reciprocal mL” for the new column unit, click the the Equation box. Next type in the “1” followed by the “/”
(divide) key. Pull down the list of variables to see all the columns. Choose the “volume” column. The column definition
will now read: 1/“volume”. Click OK to save this new column. The new column will appear in the data table.
Modifying Data and Its Display
To modify a column of data, double-click on the column heading of the data to be modified. This will bring up the
Column Options dialog box from which you can change the label, units and definition of the column (depending on
whether the column to be changed is manual or calculated). The precision of the data can be specified by choosing
either decimal places or significant figures and entering the number of digits that will be displayed in both the data
table and graphs.
