Vernier Graphical Analysis 3 User Manual
Page 8
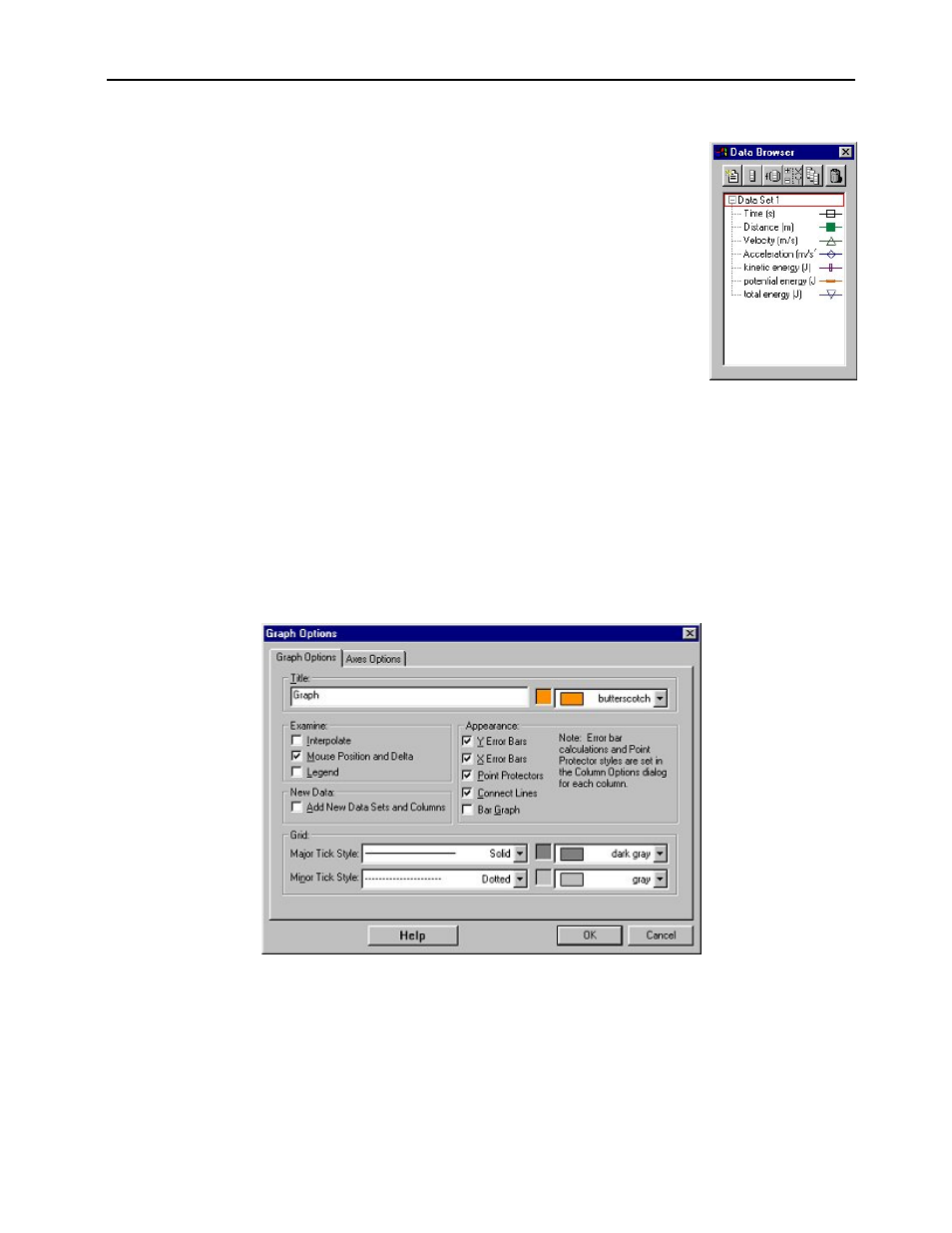
Graphical Analysis for Windows USER’S MANUAL
10
The Data Browser
The Data Browser represents all the data available to the current document, not simply the
data from the current graph, table, or page. All data will always be accessible in the browser,
regardless of whether it’s visible in the current page, the current table or graph.
Data Browser features:
• Drag-and-drop from the Data Browser to objects such as tables and graphs. Drag a
column to a y- or x-axis to plot it there; drag a data set to a table to make it visible there.
• When the Data Browser is “Active” (it’s been clicked on) its appearance changes to
reflect its active state. Edit menu items like Cut, Copy, Paste, Duplicate, and Select All,
will apply to the selected items within the Data Browser.
• Options and commands associated with a particular column or data set will be accessible
in the Data Browser via right-click (control-click on Mac) for options and commands.
Editing the Axis Labels, Units, and Graph Title
When the program starts, the labels for the horizontal and vertical axes are simply X and Y, and no units are displayed.
To change this, either double-click the label at the top of the column or choose Column Options from the Data Menu
and enter the new label and unit in the dialog that appears. Click the OK button to accept the changes. To change the
title of the graph, either double-click on the graph or choose Graph Options from the Options menu and enter a new title
in the dialog that appears.
Changing Display Features of a Graph
To change a graph, choose Graph Options from the Options Menu. The Graph Options tab allows you to control how
your data are plotted. The other tab, Axes Options, allows you to choose which data columns are plotted and how the
graph is scaled. You can also bring up this box by double-clicking on the graph.
Title: You can add and change the title text and its color. The title will be placed at the top of the graph.
Examine:
Interpolate: To use interpolation, you must first create a curve fit or linear fit on a graph. When you select
Interpolate, the helper object connected to the linear fit line or curve fit will extend to show the coordinates at
the current point. By moving the mouse along the curve, you can read values from the graph.
Mouse Position and Delta: A display of the current cursor position will be given. When you hold the mouse
button down and drag the mouse pointer over the graph, the X and Y differences (delta) appear at the bottom of
the graph.
Legend: Displays a legend using Data Column labels in the graph object.
