211 infrastructure wireless setup opti, Nfrastructure, Ireless – Y-cam Classic Range User Manual
Page 31: Etup, Ptions, 211 infrastructure wireless setup options
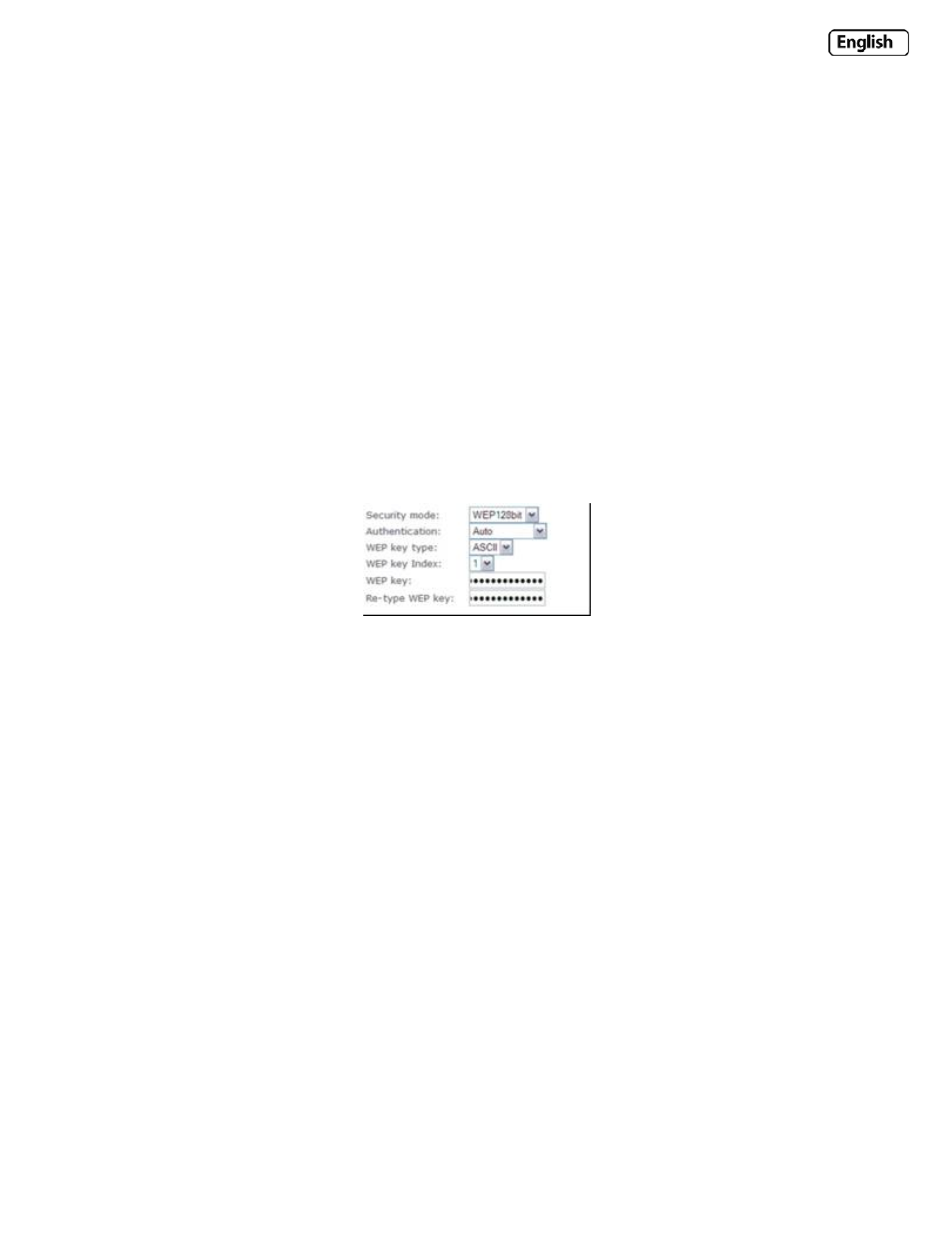
Page 31
[Mode] Infrastructure mode or Adhoc mode:
Adhoc Mode: Select Adhoc mode when you want to connect the camera wirelessly directly to your computer.
Infrastructure Mode: Select Infrastructure mode when the camera is connected via an access point or router.
If you have connected your camera to your network via a router or switch, you will need the settings for “Infrastructure”
setup.
If you have connected your camera directly to a computer, you will need the next section for “Adhoc” setup.
6.211
Infrastructure Wireless Setup Options
[Security mode] Select the type of security mode that your wireless network is using. None (i.e off), WEP64, WEP128,
WPA‐PSK or WPA2‐PSK
Whichever you are using, you will need to enter the settings to connect to your router. Each mode has default settings,
which should suit most installations.
Example below shows WEP128bit encryption.
Any “key” it requires is the password you use to access your WiFi / Wireless Connection. You need to enter this twice so
it matches.
Security Mode Options
[Authentication] Select the type of authentication that your router requires.
[Key type] Select the WEP/WPA key type. Either in hexadecimal (Hex) or ASCII characters. Note: Most routers provide
WEP keys in Hex format.
[Encryption type] Select either TKIP or AES for your default encryption setting.
[WEP/WPA key] Type the encryption key that matches that of your router. You will need to enter this twice.
Once you have entered your settings, click “Apply” to save them. If you have entered a setting incorrectly (such as the
key) the software will tell you.
Once the correct settings are saved, click on “Test” to test the settings. Note : Always click “Apply” before clicking on
“Test” as otherwise the previous settings will be used to test the wireless. The test will take a few moments to run, and
if your connection can successfully send and receive data, you will get a “success” message.
Note: The settings you enter to connect to your WiFi / Wireless access point or router need to be correct. Please contact
the provider of the Wireless router or access point, or consult the equipments manual on how to verify or modify these
settings.
