2 y‐cam software installation for mac, Oftware, Nstallation for – Y-cam Classic Range User Manual
Page 15
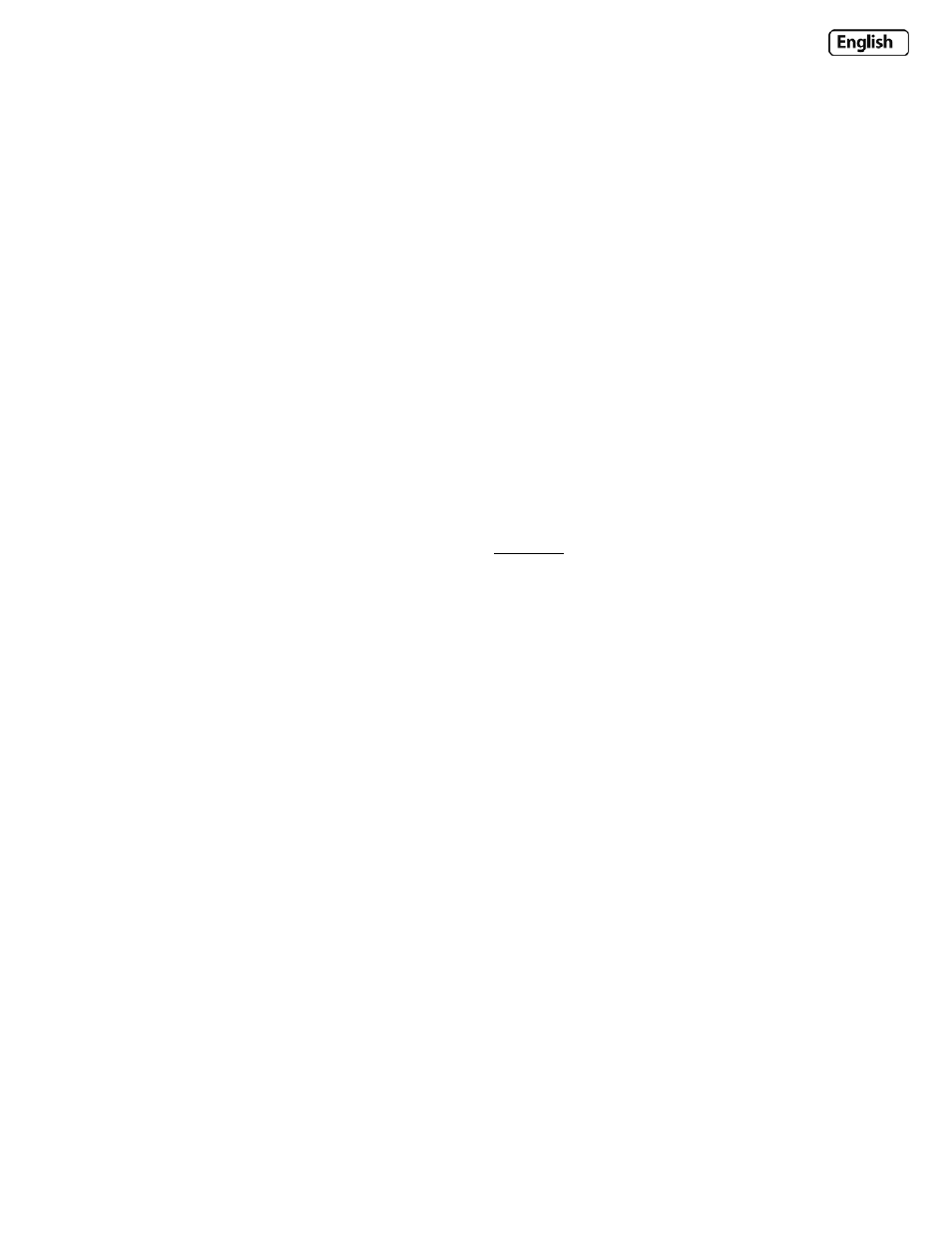
Page 15
4.2 Y‐cam Software Installation for Mac
1.
Insert the Installation CD into your CD‐ROM drive.
2.
Browse to the disk and open the Mac directory. Inside there will be a ZIP file which contains the Setup
Software and additional instructions.
3.
Extract this ZIP file to your Desktop (or place of choosing) and double‐click on Y‐cam.app to run the
program.
Note: If you get a warning saying “Do you want the application ‘Y‐CAM.app’ to accept incoming network
connections?” Click “Allow”
Below are OS specific procedures to allow the Y‐cam Setup software to search for cameras on the network. Please Note:
Leaving ports open can expose you to malicious attacks from the internet or other computers around you. Please make
sure you revert the settings back to their current state after following any of the below procedures and setting up your
cameras.
OSX 10.4 (Tiger)
1. Click on “System Preferences”
2. Click on “Sharing” in the Internet and Network section.
3. Select “Firewall” tab then click “Advanced”
4. Make sure the check box next to “Block UDP Traffic” is un‐ticked then click “Ok”
5. Quit System Preferences and test the Y‐cam Setup software again.
OSX 10.5 (Leopard)
1. Click on “System Preferences”
2. Click on “Security” in the “Personal” section
3. Select the “Firewall” tab
4. Select “Allow all incoming connections”
5. Close the window and wait for a few seconds (around 30 seconds) for the system to update the adapter settings
then run Y‐cam setup.
OSX 10.6 (Snow Leopard)
1. Click on “System Preferences”
2. Click on “Security” in the “Personal” section
3. Select the “Firewall” tab then click on “Advanced”
4. Select “Automatically allow signed software to receive incoming connections”
5. Click on the “+” button and locate and select the Y‐cam Setup program then click “Add”. You should now “Y‐cam
– Allow incoming connections” in the table.
6. Close the window and wait for a few seconds (around 30 seconds) for the system to update the adapter settings.
7. Press and hold the control (ctrl) button on your keyboard and click once on the Y‐cam Setup Icon. This should
open a menu. Click on “Get Info”
8. In the “General” section, make sure “Open using Rosetta” is ticked then close the window.
9. Close any Y‐cam Setup that are running then run the program again.
