Login for the ssl vpn portal (windows os), Appendix b, Virtual passage ssl vpn client – Cisco 4-Port SSL/IPSec VPN Router RVL200 User Manual
Page 66
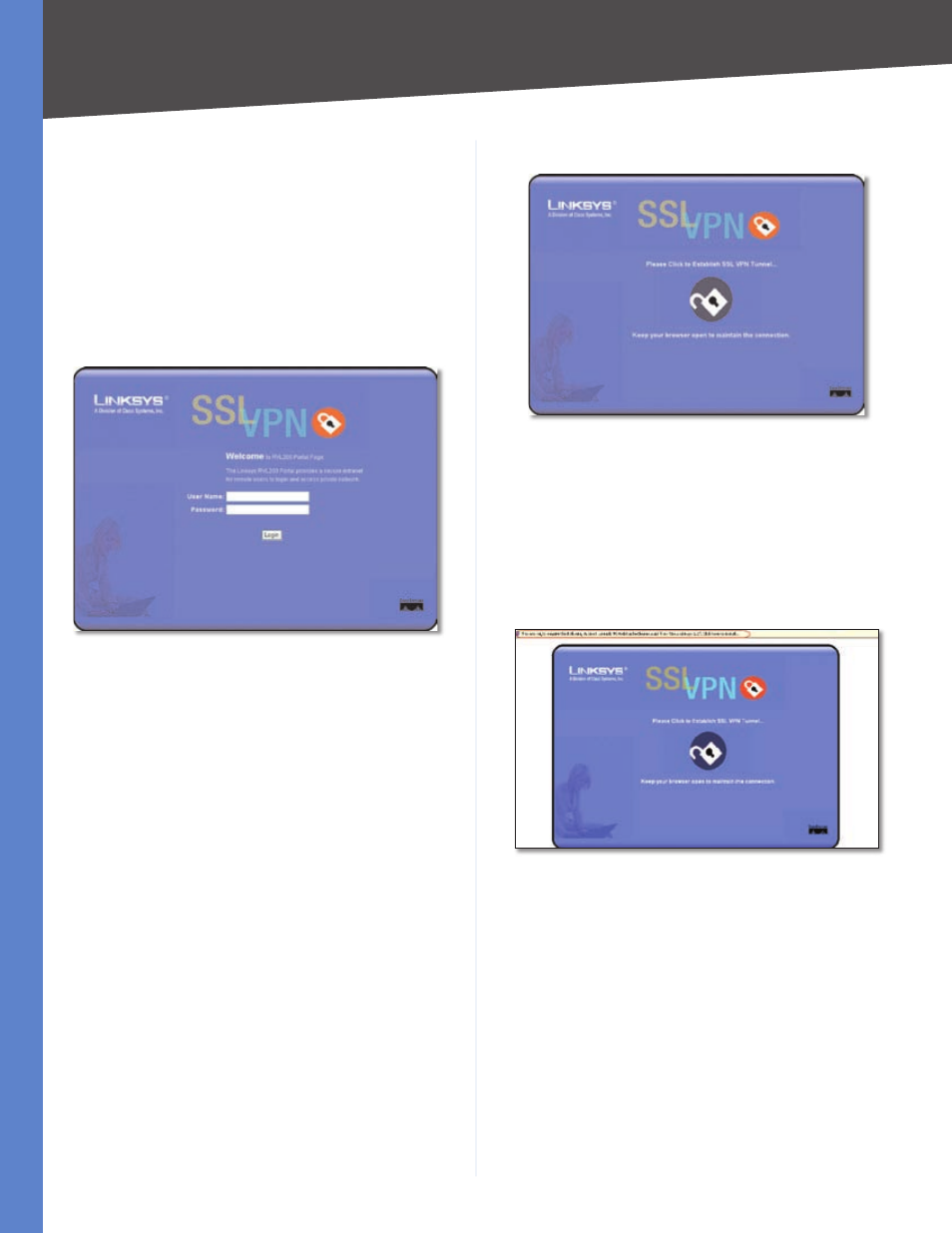
8
Virtual Passage SSL VPN Client
4-Port SSL/IPSec VPN Router
Appendix B
Login for the SSL VPN Portal (Windows OS)
Follow these instructions to log in:
Enter the IP address of the Router, https://
address of the Router>, in your web browser. Then
press the Enter key.
A login screen appears. Enter your user name in the
User Name field, and enter your password in the
Password field.
Click Login.
SSL VPN Portal Login Screen
If your user type is Administrator, then you can access the
web-based utility. If your user type is User, then you can
use Virtual Passage only.
Installation of the Virtual Passage Client
(Windows OS)
The first time you create an SSL VPN tunnel, you have to
install the Virtual Passage Client on your computer.
Before you begin, make sure you have administrative
rights on your computer. Then follow these instructions:
1.
2.
3.
Click the Unlock icon.
Click the Unlock Icon
After you have logged in, you will be asked to install
the Web Cache Cleaner application. This will prompt
any user of the Router to delete all temporary Internet
files, cookies, and browser history when the user logs
out or closes the web browser window. (The ActiveX
web cache control will be ignored by web browsers
that do not support ActiveX.)
Click the link to install the Web Cache Cleaner.
Click to Install the Web Cache Cleaner
1.
2.
