Using the charge control software, Installing the charge control software, Launching the charge control software – ProgressiveRC 10XP FMA Cellpro User Manual
Page 24: Connecting the charger to your computer, Monitoring charging operations
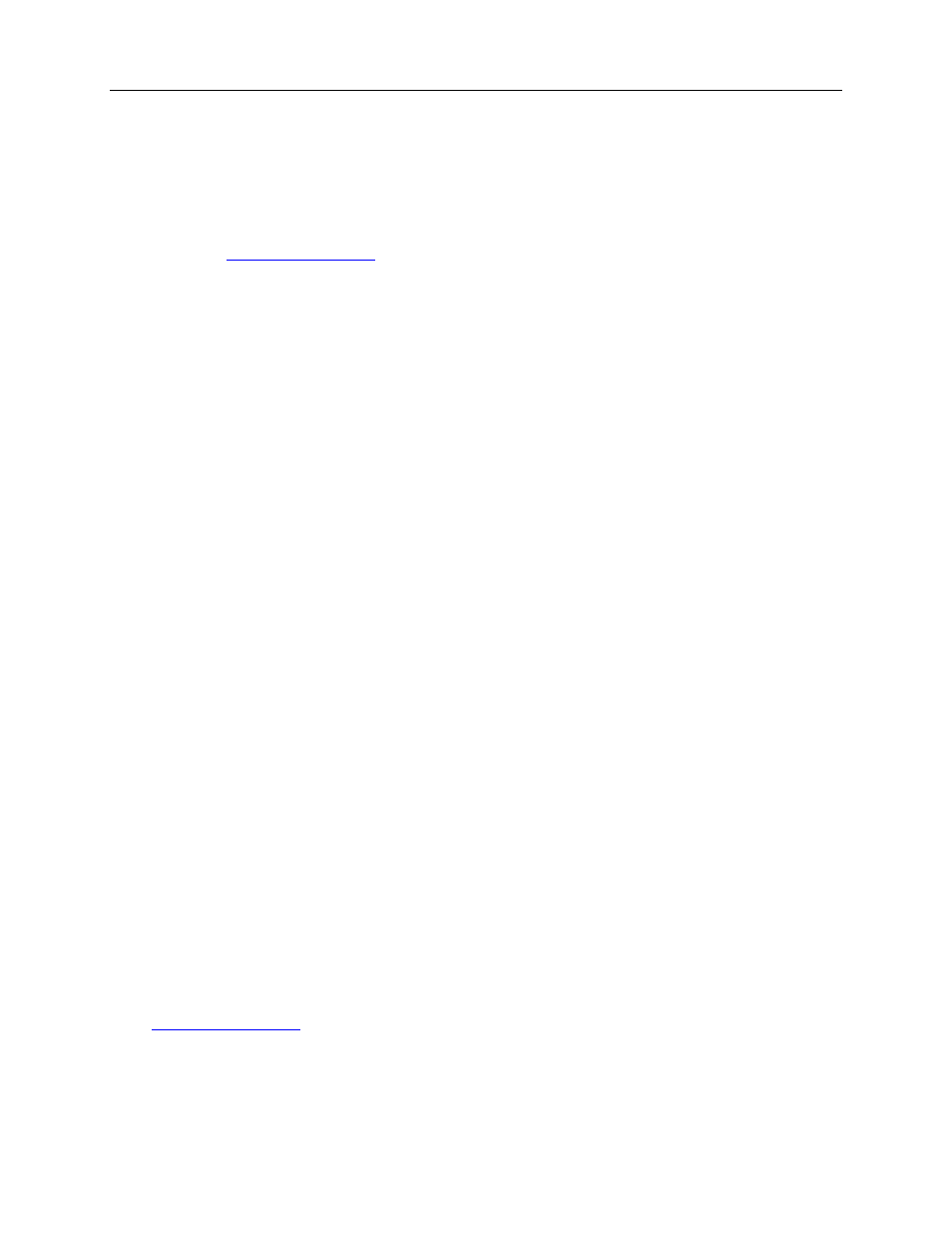
Using the Charge Control Software
The Cellpro 10XP Charge Control Software (CCS) enables you to define presets, save and load groups of
presets, update the charger’s firmware, and control various aspects of the charger’s options.
Installing the Charge Control Software
For detailed information on installing the Cellpro 10XP CCS, please visit the Cellpro 10XP Product
Tabbed page at
(from the main chargers page, locate and click the charger’s
image) then click the “Resources” tab.
Launching the Charge Control Software
1.
Start > All Programs > FMA Direct > Cellpro 10XP
.
2. If your computer is connected to the Internet, after you launch the application, the program will check
to see whether a new version is available. If a new version is available, it will automatically
download in the background. The next time you launch the application, you will have the option to
install the new version or launch the version you already have.
3. If an update to the CCS is available, it may carry with it a newer firmware version. If new firmware
is available, a message will appear; click OK to close the message window. See “Updating charger
firmware,” later in this manual, for instructions.
Connecting the charger to your computer
* The Cellpro 10XP CCS is a free download. But to actually connect the charger to the PC and use the
application you will require either the FUIM2-US or FUIM3-US PC USB Interface.
1. Follow all of the install directions on the CCS install page. Do not attempt to connect the FUIM2-
US/FUIM3-US to the PC or to the charger until you have successfully installed the product’s USB
driver. Follow these instructions.
2. If the Charge Control Software isn’t running, launch it now.
a. Click Download USB Driver link at the bottom the CCS window.
b. Choose the correct PC interface version (FUIM2-US/FUIM3-US) driver version and run the
installer.
c. Restart your computer if prompted.
3. Now plug the FUIM2-US/FUIM3-US USB plug into your computer. Windows should locate the
device and load the driver you just installed.
4. Now power up the charger and plug the 3-pin connector into the jack on the charger’s left side. The
black wire should be toward the bottom of the charger’s panel.
5. With COM port set to “Auto” (CCS lower left corner) watch the message line just below the
program’s menu bar.
If “Waiting to Start” appears, everything is working properly and you are ready to use the program.
If “Checking Com COMx for data” or “No Data from 10XP Charger” doesn’t go away, the
program can’t communicate with the charger. To correct this, unplug the PC interface from the PC
and the charger and begin again at Step 1 above. If problem persists, check the FAQ page at
ons” section below.
Monitoring charging operations
To monitor cell voltages, total pack voltage and related charging parameters during charging:
Click the Cells tab.
24
