Setting up audio, Configuring 5.1/7.1 audio – Dell Inspiron 11 3148 User Manual
Page 18
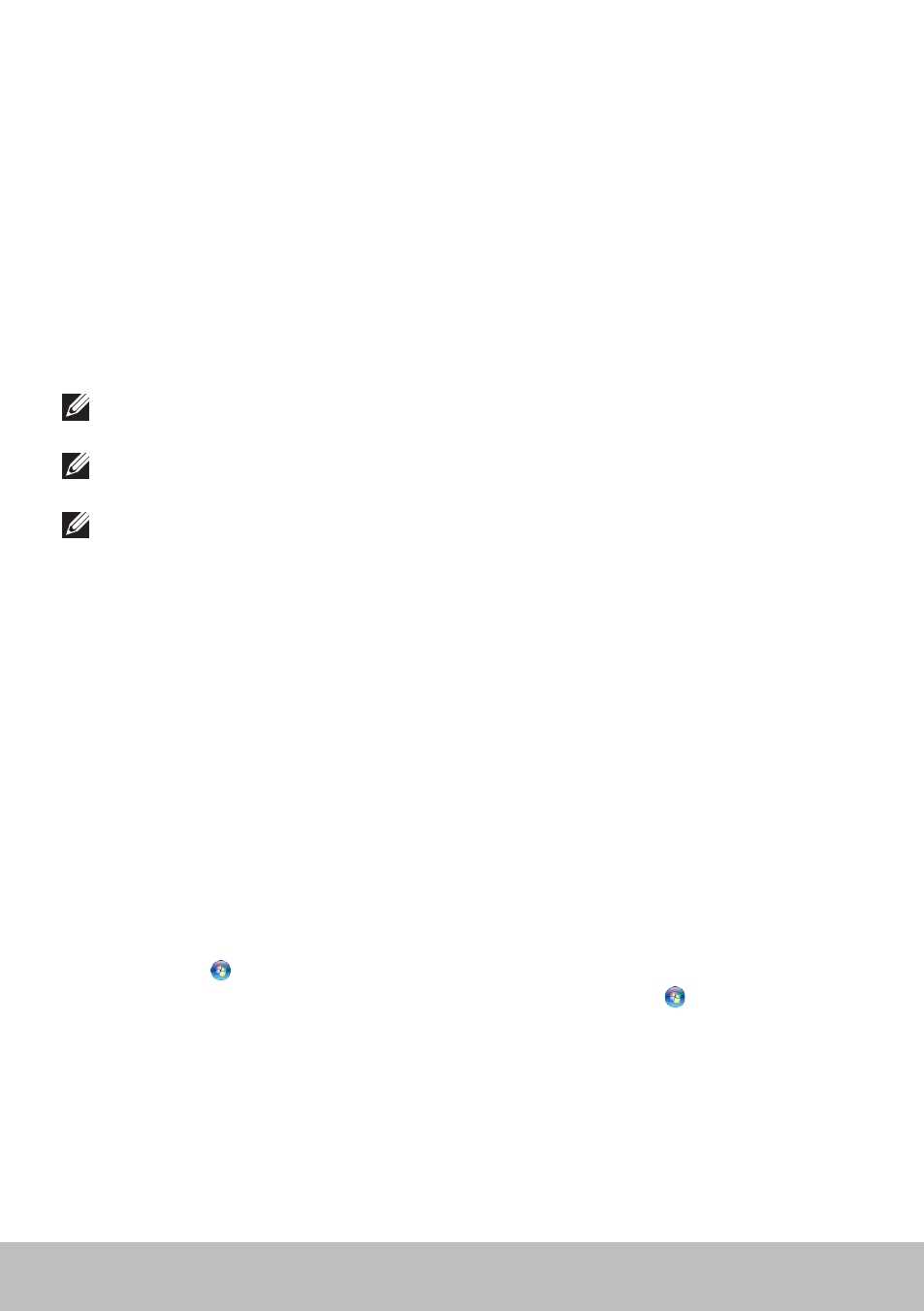
18
Setting Up Your Computer
Setting up Audio
Dell laptops and tablets have built‑in speakers that support 2‑channel audio.
To use the built‑in speakers, play the media and set the volume to your
desired level.
Dell computers and tablets also support a 3.5 mm audio port to allow you to
connect external speakers. If you are setting up 2‑channel audio, connect
the speakers to the 3.5 mm headphone port or the audio port.
Dell desktops may support 5.1/7.1 audio. If you are setting up 5.1/7.1 audio,
you must connect the speakers to the appropriate ports for best audio
output.
NOTE: For more information on the ports available on your computer
or tablet, see the Specifications at dell.com/support.
NOTE: For best results, place the speakers as specified in the documents
that shipped with your speakers.
NOTE: On computers with a discrete sound card, connect the speakers
to the connectors on the card.
Configuring 5.1/7.1 Audio
Configure your computer to provide multi‑channel audio output.
Windows 8.1
1. Access the Search charm.
2. Click Settings and type
Audio in the search box.
3. Click Manage Audio Devices.
4. Click Speaker/Headphones.
5. Click Next.
6. Click Configure and click Test. You should hear a tone from every
speaker.
7. Click Finish.
Windows 7
1. Click Start , type
Sound in the search box and press
results that appear, click Sound. Alternatively, click Start
→ Control
Panel
→ Hardware and Sound→ Sound.
2. Select Speakers and click Configure.
The Speaker Setup window appears.
3. Select a speaker configuration under Audio channels: and click Test.
You should hear a tone from every speaker.
4. Click Next and follow the instructions on the screen.
