Install the shared printer on client computers, Point and print – Dell 1710/n Mono Laser Printer User Manual
Page 37
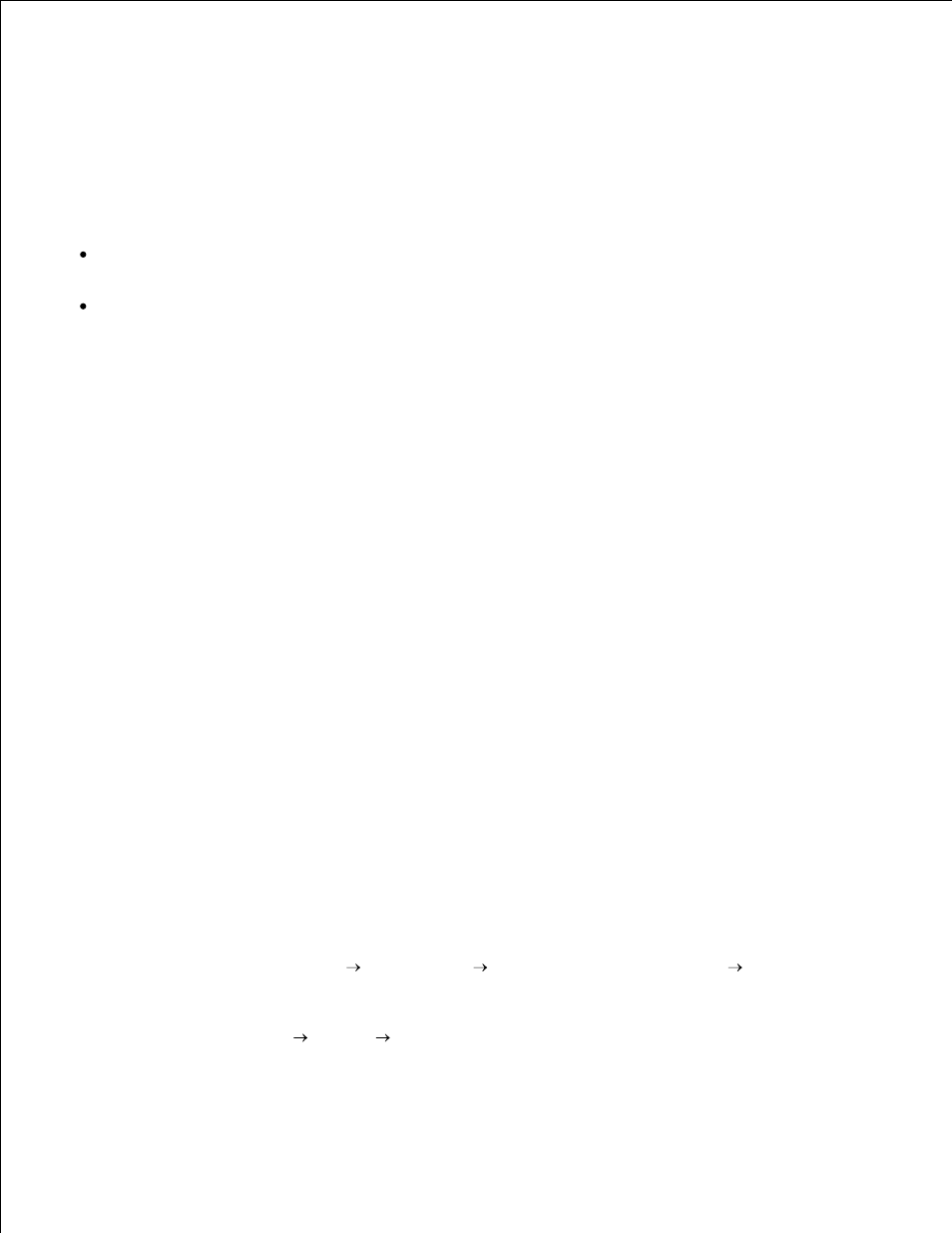
5.
6.
Click Additional Drivers, and select the operating systems of all network clients printing to this
printer.
7.
Click OK.
8.
If you are missing files, you are prompted to insert the server operating system CD.
To check that the printer was successfully shared:
Make sure the printer object in the Printers folder shows it is shared. For example, in Windows 2000, a
hand is shown underneath the printer icon.
Browse My Network Places or Network Neighborhood. Find the host name of the server and look for the
shared name you assigned to the printer.
Now that the printer is shared, you can install the printer on network clients using the point and print
method or the peer-to-peer method.
Install the Shared Printer on Client Computers
Point and Print
This method is the best use of system resources. The print server handles driver modifications and print job
processing. This lets network clients return to their programs much faster.
If you use the Point and Print method, a subset of driver information is copied from the print server to the
client computer. This is just enough information to send a print job to the printer.
On the Windows desktop of the client computer, double-click My Network Places or Network
Neighborhood.
1.
Locate the host name of the print server computer, and then double-click the host name.
2.
Right-click the shared printer name, and then click Install or Connect.
3.
Wait for the driver information to copy from the print server computer to the client computer, and for
a new printer object to be added to the Printers folder. The time this takes varies, based on network
traffic and other factors.
Close My Network Places or Network Neighborhood.
4.
Print a test page to verify print installation.
5.
For Windows XP only: Click Start Control Panel
Printers and Other Hardware Printers and
Faxes.
6.
For all others: Click Start Settings Printers.
Select the printer you just created.
7.
8.
9.
