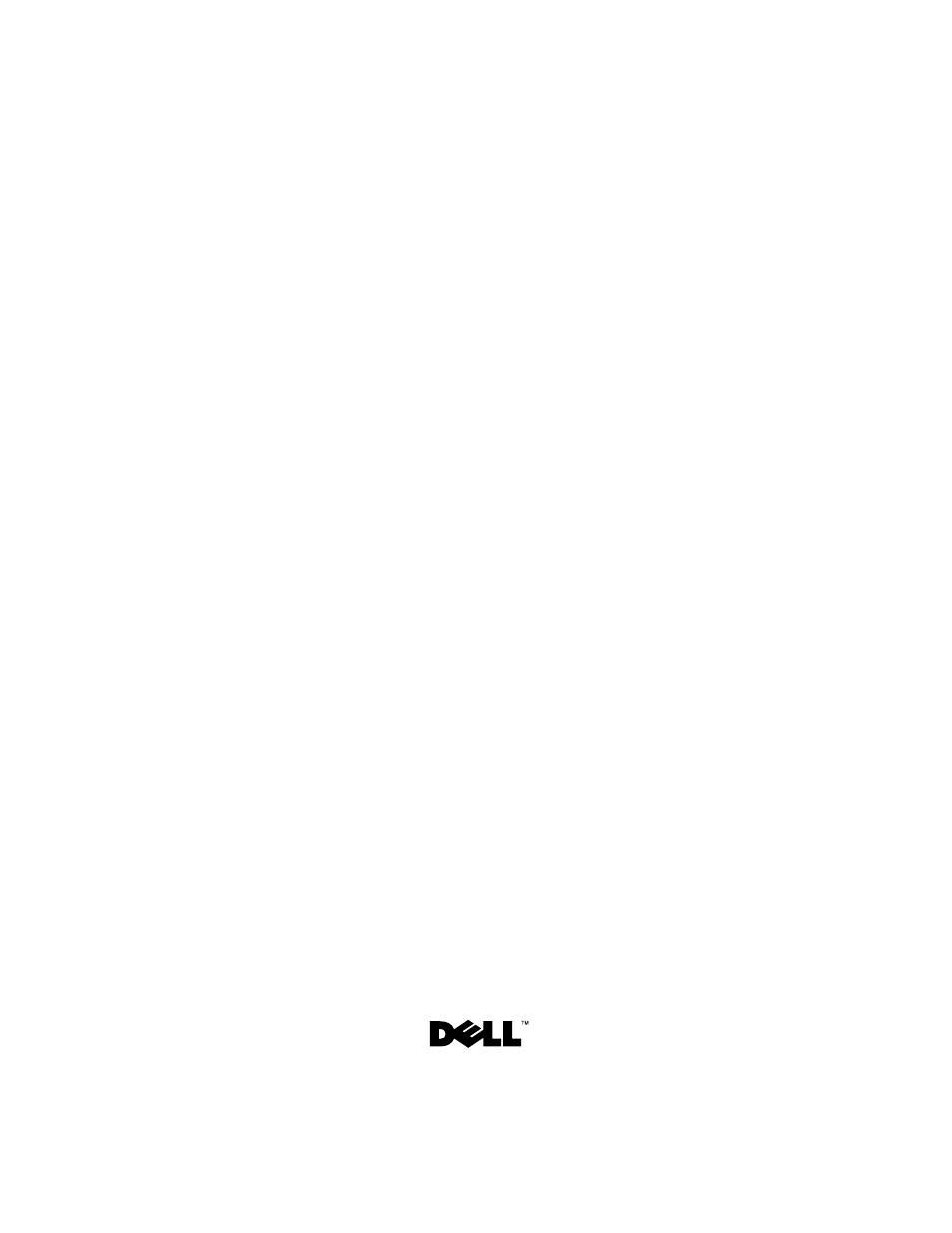Dell POWEREDGE R710 User Manual
Dell Hardware
Table of contents
Document Outline
- Dell™ PowerEdge™ R710 Systems Hardware Owner’s Manual
- Notes, Cautions, and Warnings
- Contents
- About Your System
- Accessing System Features During Startup
- Front-Panel Features and Indicators
- LCD Panel Features
- Hard-Drive Indicator Patterns for RAID
- Back Panel Features and Indicators
- Power Indicator Codes
- NIC Indicator Codes
- LCD Status Messages
- System Messages
- Warning Messages
- Diagnostics Messages
- Alert Messages
- Other Information You May Need
- Using the System Setup Program and UEFI Boot Manager
- Choosing the System Boot Mode
- Entering the System Setup Program
- System Setup Options
- Entering the UEFI Boot Manager
- System and Setup Password Features
- Using the System Password
- Using the Setup Password
- iDRAC Configuration Utility
- Installing System Components
- Recommended Tools
- Inside the System
- Front Bezel (Optional)
- Information Tag
- Removing the Information Tag
- 1 Remove the front bezel. See "Removing the Front Bezel."
- 2 Pull the information tag out of its slot in the chassis until it is in the locked position. See Figure 1-1 and Figure 1-2 in "About Your System" for the location of the information tag slot.
- 3 Pull down on the tag until it disengages from the slot in the chassis to release the top portion of the tag.
- 4 Pull up on the tag until it disengages from the slot in the chassis to release the bottom portion of the tag.
- 5 Remove the tag.
- Replacing the Information Tag
- 1 Remove the front bezel. See "Removing the Front Bezel."
- 2 Locate the information tag slot on the front of the system chassis. See Figure 1-1 and Figure 1-2 in "About Your System" for the location of the information tag slot.
- 3 Holding the information tag vertically, slide it into the information tag slot until it locks into place.
- Removing the Information Tag
- Opening and Closing the System
- Opening the System
- 1 Unless you are installing a hot-swappable component such as a cooling fan or power supply, turn off the system and attached peripherals, and disconnect the system from the electrical outlet and peripherals.
- 2 Rotate the latch release lock counter-clockwise to the unlocked position. See Figure 3-3.
- 3 Lift up on the latch on top of the system and slide the cover back. See Figure 3-3.
- 4 Grasp the cover on both sides and lift the cover away from the system.
- Closing the System
- 1 Lift up the latch on the cover.
- 2 Place the cover onto the chassis and offset the cover slightly back so that it clears the chassis hooks and lays flush on the system chassis. See Figure 3-3.
- 3 Push down the latch to lever the cover into the closed position.
- 4 Rotate the latch release lock in a clockwise direction to secure the cover.
- Figure 3-3. Removing or Installing the Cover
- Opening the System
- Hard Drives
- Mixed SAS/SATA Hard-Drive Configurations
- Removing a Hard-Drive Blank
- Installing a Hard-Drive Blank
- Removing a Hot-Swap Hard Drive
- 1 If present, remove the front bezel. See "Removing the Front Bezel."
- 2 From the RAID management software, prepare the drive for removal. Wait until the hard-drive indicators on the drive carrier si...
- 3 Press the button on the front of the drive carrier and open the drive carrier release handle to release the drive. See Figure 3-5.
- 4 Slide the hard drive out until it is free of the drive bay.
- 5 Insert a drive blank in the vacated drive bay. See "Installing a Hard-Drive Blank."
- 6 If applicable, install the bezel. See "Installing the Front Bezel."
- Installing a Hot-Swap Hard Drive
- 1 If present, remove the front bezel. See "Removing the Front Bezel."
- 2 If a drive blank is present in the bay, remove it. See "Removing a Hard- Drive Blank."
- Figure 3-5. Installing a Hot-Swap Hard Drive
- Removing a Hard Drive From a Hard-Drive Carrier
- Installing a Hard Drive Into a Hard-Drive Carrier
- 1 Insert the hard drive into the hard-drive carrier with the connector end of the drive at the back. See Figure 3-6.
- 2 Align the screw holes on the hard drive with the back set of holes on the hard drive carrier.
- 3 Attach the four screws to secure the hard drive to the hard-drive carrier.
- Figure 3-6. Installing a Hard Drive into a Drive Carrier
- Power Supplies
- Removing a Power Supply
- Replacing a Power Supply
- 1 On a system with redundant power supplies, verify that both power supplies are the same type and have the same maximum output power.
- 2 Slide the new power supply into the chassis until the power supply is fully seated and the release latch snaps into place. See Figure 3-7.
- 3 Connect the power cable to the power supply and plug the cable into a power outlet.
- Removing the Power Supply Blank
- Installing the Power Supply Blank
- Internal SD Module
- Installing the Internal SD Module
- 1 Turn off the system, including any attached peripherals, and disconnect the system from the electrical outlet.
- 2 Open the system. See "Opening the System."
- 3 Position the module so the tabs on the underside of the tray fit into the hooks on the chassis, then lower the opposite edge of the card into place. See Figure 3-8.
- Figure 3-8. Removing or Installing the Internal SD Module
- Removing the Internal SD Module
- 1 Turn off the system, including any attached peripherals, and disconnect the system from the electrical outlet.
- 2 Open the system. See "Opening the System."
- 3 Disconnect the cable from the internal SD module and from the control panel board. See Figure 3-8.
- 4 Lift upwards on the latch securing the internal SD module to the chassis, then lift the tray out of the chassis. See Figure 3-8.
- 5 Close the system. See "Closing the System."
- 6 Reconnect the system and peripherals to their power sources, and turn them on.
- Installing the Internal SD Module
- Internal SD Flash Card
- Installing the Internal SD Flash Card
- 1 Turn off the system, including any attached peripherals, and disconnect the system from the electrical outlet.
- 2 Open the system. See "Opening the System."
- 3 Locate the SD card connector on the internal SD module and, with the label side facing up, insert the contact-pin end of the card into the slot. See Figure 3-8.
- 4 Press the card into the card slot to lock it into place.
- 5 Close the system. See "Closing the System."
- 6 Reconnect the system to power and restart the system.
- Removing the Internal SD Flash Card
- 1 Turn off the system, including any attached peripherals, and disconnect the system from the electrical outlet.
- 2 Open the system. See "Opening the System."
- 3 Locate the SD card slot on the internal SD module and press inward on the card to release it from the slot and remove the card.
- 4 Close the system. See "Closing the System."
- 5 Reconnect the system to power and restart the system.
- Installing the Internal SD Flash Card
- Internal USB Memory Key
- 1 Turn off the system, including any attached peripherals, and disconnect the system from the electrical outlet.
- 2 Open the system. See "Opening the System."
- 3 Locate the USB connector on the control panel. See Figure 3-9.
- 4 Insert the USB memory key into the USB connector. See Figure 3-9.
- Figure 3-9. Removing or Installing a USB Memory Key
- Internal USB Cable
- Removing the Internal USB Cable
- 1 Turn off the system, including any attached peripherals, and disconnect the system from the electrical outlet.
- 2 Open the system. See "Opening the System."
- 3 Remove the fan bracket. See "Removing the Fan Bracket."
- 4 Remove the USB cable from the connector on the control panel.
- 5 Remove the USB cable from the cable routing guides on the inside of the chassis. If necessary remove any other cables from the cable routing guides.
- 6 Remove the USB cable from the connector on the system board.
- Installing the Internal USB Cable
- 1 Turn off the system, including any attached peripherals, and disconnect the system from the electrical outlet.
- 2 Open the system. See "Opening the System."
- 3 Remove the fan bracket. See "Removing the Fan Bracket."
- 4 Connect the USB cable to the connector on the control panel.
- 5 Route the cable through the cable routing guides on the inside of the chassis.
- 6 Connect the USB cable to the connector on the system board.
- 7 Replace the fan bracket. See "Replacing the Fan Bracket."
- 8 Close the system. See "Closing the System."
- 9 Reconnect the system and peripherals to their power sources, and turn them on.
- Removing the Internal USB Cable
- Integrated Dell Remote Access Controller 6 (iDRAC6) Enterprise Card (Optional)
- Installing an iDRAC6 Enterprise Card
- 1 Turn off the system, including any attached peripherals, and disconnect the system from the electrical outlet.
- 2 Open the system. See "Opening the System."
- 3 Remove the plastic filler plug for the iDRAC6 Enterprise port from the system back panel. See "Back Panel Features and Indicators" for the port location.
- 4 If installed, remove all expansion cards from expansion-card riser 1. See "Removing an Expansion Card."
- 5 Install the iDRAC6 Enterprise card:
- a Angle the card so that the RJ-45 connector fits through the back-panel opening. See Figure 3-10.
- b Align the front edge of the card with the two front plastic retention standoffs next to the iDRAC6 connector on the system board. See Figure 6-2 for the location of the connector.
- c Press the card down until it is fully seated. See Figure 3-10.
- 6 Reinstall all expansion cards in expansion-card riser 1. See "Installing an Expansion Card."
- 7 Close the system. See "Closing the System."
- 8 Reconnect the system and peripherals to their power sources, and turn them on.
- Figure 3-10. Removing and Installing the iDRAC6 Enterprise Card
- Removing an iDRAC6 Enterprise Card
- 1 Turn off the system, including any attached peripherals, and disconnect the system from the electrical outlet.
- 2 Open the system. See "Opening the System."
- 3 If installed, remove all expansion cards from expansion-card riser 1. See "Removing an Expansion Card."
- 4 Remove the VFlash media card (if installed) from the iDRAC6 Enterprise card. See "VFlash Media (Optional)."
- 5 If present, disconnect the Ethernet cable from the iDRAC6 Enterprise card.
- 6 Remove the iDRAC6 Enterprise card:
- a Pull back slightly on the two tabs at the front edge of the card and gently lift the front edge of the card off of the retention standoffs.
- b As the card releases from the standoffs, the connector under the card disengages from the system board connector.
- c Slide the card away from the back of the system until the RJ-45 connector is clear of the back panel, then lift the card out of the system.
- 7 Install the plastic filler plug for the vacated RJ-45 Ethernet port in the system back panel.
- 8 Reinstall the expansion card(s) in expansion-card riser 1. See "Installing an Expansion Card."
- 9 Close the system. See "Closing the System."
- 10 Reconnect the system and peripherals to their power sources, and turn them on.
- Installing an iDRAC6 Enterprise Card
- VFlash Media (Optional)
- NIC Hardware Key
- 1 Turn off the system, including any attached peripherals, and disconnect the system from the electrical outlet.
- 2 Open the system. See "Opening the System."
- 3 Locate the ISCSI_KEY connector on the system board. See Figure 6-2.
- 4 Insert the NIC hardware key into the connector onto the board. See Figure 3-11.
- Figure 3-11. Removing or Installing a NIC Hardware Key
- Cooling Shroud
- Removing the Cooling Shroud
- 1 Turn off the system, including any attached peripherals, and disconnect the system from the electrical outlet.
- 2 Open the system. See "Opening the System."
- 3 Use the lift handles on the cooling shroud to lift the shroud out of the system. See Figure 3-12.
- Figure 3-12. Removing and Installing the Cooling Shroud
- Installing the Cooling Shroud
- 1 Align the tabs on the right side of the cooling shroud with the cutouts in the right chassis wall.
- 2 Lower the right end of the shroud into the chassis cutouts and rotate the left end down inside the left chassis wall.
- 3 Close the system. See "Closing the System."
- 4 Reconnect the system to the electrical outlet and turn on the system and attached peripherals.
- Removing the Cooling Shroud
- Cooling Fans
- Removing a Cooling Fan
- Replacing a Cooling Fan
- Removing the Fan Bracket
- 1 Turn off the system, including any attached peripherals, and disconnect the system from the electrical outlet.
- 2 Open the system. See "Opening the System."
- 3 Optional: Remove the fans from the fan bracket. See "Removing a Cooling Fan."
- 4 Lift the release latches on each end of the fan bracket and lift the bracket out of the system. See Figure 3-14.
- Figure 3-14. Removing and Installing the Processor Fan Bracket
- Replacing the Fan Bracket
- 1 Align the fan bracket down onto the bracket base so that the mounting pins fit correctly into the bracket base. See Figure 3-14.
- 2 Insert the bracket and engage the release levers to lock it in place.
- 3 If removed, replace the fans in the fan bracket. See "Replacing a Cooling Fan."
- 4 Close the system. See "Closing the System."
- Optical Drive
- Removing the Optical Drive
- 1 Turn off the system, including any attached peripherals, and disconnect the system from its electrical outlet.
- 2 Open the system. See "Opening the System."
- 3 Disconnect the optical drive cable from the back of the optical drive.
- 4 To remove the optical drive, press down on the blue release tab at the back of the optical drive and push the drive out of the system. See Figure 3-15.
- Installing the Optical Drive
- 1 Turn off the system, including any attached peripherals, and disconnect the system from its electrical outlet.
- 2 Open the system. See "Opening the System."
- 3 To remove the optical drive blank, press down on the blue release tab at the back of the blank and push the blank out of the system.
- 4 Align the optical drive with its opening in the front panel. See Figure 3-15.
- 5 Slide in the optical drive until the latch snaps into place.
- 6 Connect the optical drive cable to the back of the drive tray.
- 7 If not already done, connect the power and interface cables from the optical drive to the system board connectors.
- a Connect the power cable to the DVD/TBU_PWR connector on the front of the system board below the fan bracket. See Figure 6-2 for the location of the connector.
- b Route the interface cable along the inside right wall of the chassis. See "Cable Routing" and Figure 3-16 for the 2.5-inch backplane chassis or Figure 3-17 for the 3.5-inch backplane chassis.
- c Connect the cable to the SATA_A connector on the system board. See Figure 6-2 for the location of the connector.
- 8 Close the system. See "Closing the System."
- 9 Replace the bezel. See "Installing the Front Bezel."
- 10 Reconnect your system and peripherals to their electrical outlets, and turn on the system.
- Figure 3-15. Removing and Installing the Optical Drive
- Figure 3-16. Routing the Optical Drive Cable (2.5-inch Hard-Drive Chassis)
- Figure 3-17. Routing the Optical Drive Cable (3.5-inch Hard-Drive Chassis)
- Removing the Optical Drive
- Internal Tape Backup Unit
- Installing the Tape Backup Unit
- 1 Turn off the system, including any attached peripherals, and disconnect the system from its electrical outlet.
- 2 Open the system. See "Opening the System."
- 3 Remove the blank tray from the flex bay by squeezing the blue release tabs at the back of the tray and pushing the tray out of the system.
- 4 Using a Phillips screwdriver, disassemble the blank tray:
- 5 For a SCSI tape drive, route the SCSI data and power cables through the flex bay and through the tray and connect the cables to the tape backup unit.
- Figure 3-18. Preparing the Tape Backup Unit and Tray (3.5-in HDD Chassis Only)
- 6 Install the slide rails or tray on the tape backup unit. Figure 3-18 shows the 3.5-inch tray installation.
- 7 Align the tape backup unit with the flex bay and slide the unit in until the locking mechanism engages. See Figure 3-19.
- 8 If you are installing a SCSI tape backup unit, install the SCSI controller expansion card in one of the expansion-card slots. See "Installing an Expansion Card."
- 9 Connect the power cable to the power connector on the back of the tape backup unit.
- 10 Connect the other end of the power cable to the DVD/TBU_PWR connector on the system board. See Figure 6-2.
- 11 Connect the interface cable to the back of the tape backup unit.
- 12 Connect the other end of the interface cable to the appropriate controller.
- 13 Route the interface cable along the interior right wall. See "Cable Routing."
- 14 Close the system. See "Closing the System."
- 15 Reconnect your system and peripherals to their electrical outlets, and turn on the system.
- Removing the Tape Backup Unit
- 1 Turn off the system, including any attached peripherals, and disconnect the system from its electrical outlet.
- 2 Open the system. See "Opening the System."
- 3 For a SATA tape backup unit, disconnect the power and signal cables from the back of the unit.
- 4 Squeeze the blue release tabs at the back of the mounting tray and push the tray out of the system. See Figure 3-19.
- 5 Using a Phillips screwdriver, remove the slide rails or the tray from the tape backup unit.
- 6 For a SCSI tape backup unit, disconnect the power and signal cables from the back of the unit.
- 7 Install the slide rails or the tray to the flex-bay blank.
- 8 Insert the assembled blank tray into the flex bay and slide the unit in until the locking mechanism engages.
- 9 Close the system. See "Closing the System."
- 10 Reconnect your system and peripherals to their electrical outlets, and turn on the system.
- Figure 3-19. Removing and Installing the Tape Backup Unit
- Installing the Tape Backup Unit
- Integrated Storage Controller Card
- Removing the Integrated Storage Controller Card
- 1 Turn off the system, including any attached peripherals, and disconnect the system from the electrical outlet.
- 2 Open the system. See "Opening the System."
- 3 Remove all expansion cards from expansion-card riser 1. See "Removing an Expansion Card."
- 4 Disconnect the SAS cable(s) from the storage controller card.
- 5 If necessary, disconnect the RAID battery cable from the controller.
- 6 Bend both card-edge guides outward and pull the storage controller card out of the connector. See Figure 3-20.
- 7 Bend outward on both card-edge guides to release the controller, lift the side of the controller that is adjacent to the blue guide, and then remove the controller out towards the rear of the chassis. See Figure 3-20.
- Installing the Integrated Storage Controller Card
- 1 With the storage controller card-edge facing the riser, insert one side of the card into the black card-edge guide.
- 2 Bend outward on the blue card-edge guide, lower the card onto the blue card-edge guide, and release the guide. See Figure 3-20.
- Figure 3-20. Installing a Storage Controller Card
- 3 Slide the storage controller’s card edge connector into the card slot on the riser until the card is fully seated. See Figure 3-20.
- 4 Connect the SAS_0 cable to the storage controller’s SAS_0 connector, and connect the SAS_1 cable to the controller’s SAS_1 connector.
- 5 For a battery-cached PERC controller, install the RAID battery. See "Installing a RAID Battery."
- 6 If not already done, route the interface and RAID battery cables in the cable path inside the right interior wall of the chassis beneath the cable retention bracket. See "Cable Routing" and Figure 3-21 through Figure 3-23.
- 7 Connect the SAS A cable to the SAS A connector on the backplane and, if applicable, connect the SAS B cable to the SAS B connector on the backplane.
- 8 Close the system. See "Closing the System."
- 9 Reconnect your system and peripherals to their electrical outlets, and turn on the system.
- Figure 3-21. Storage Controller Card Cabling (2.5-in Hard-Drive Chassis)
- Figure 3-22. Storage Controller Card Cabling (Six 3.5-in Hard-Drive Chassis)
- Figure 3-23. Storage Controller Card Cabling (Four 3.5-inch Hard Drive Chassis)
- Removing the Integrated Storage Controller Card
- RAID Battery
- Removing a RAID Battery
- Installing a RAID Battery
- 1 Connect the battery cable to the connector on the battery.
- 2 Locate the battery bay on top of the hard drive bays. See Figure 3-1.
- 3 With the cable oriented toward the back, angle the left side of the RAID battery into the left side of the battery bay. See Figure 3-24.
- 4 Rotate the right side of the battery down and press into the locked position.
- 5 If not already done, route the battery cable through the right chassis wall. See "Cable Routing."
- 6 Connect the battery cable to the battery connector on the storage controller. See Figure 3-20.
- Figure 3-24. Removing or Installing a RAID Battery
- Cable Routing
- Removing the Cable Retention Bracket
- 1 Remove the cooling shroud. See "Removing the Cooling Shroud."
- 2 Remove the cooling fan bracket. See "Removing the Fan Bracket."
- 3 Press outward on the blue release latch on the cable retention bracket and slide the bracket back until the tabs at the bottom of the bracket clear the chassis. See Figure 3-25.
- 4 Lift the cable retention bracket off the chassis wall.
- Figure 3-25. Removing and Installing the Cable Retention Bracket
- Installing the Cable Retention Bracket
- Removing the Cable Retention Bracket
- Expansion Cards and Expansion-Card Risers
- Expansion Card Installation Guidelines
- Installing an Expansion Card
- 1 Unpack the expansion card and prepare it for installation.
- 2 Turn off the system, including any attached peripherals, and disconnect the system from the electrical outlet.
- 3 Open the system. See "Opening the System."
- 4 Open the expansion-card guide latch and remove the filler bracket at the back of the system. See Figure 3-26.
- 5 Install the expansion card:
- a If the expansion card is 24.13 cm (9.5 in), align its front edge with the front card guide. See Figure 3-26.
- b Position the expansion card so that the card-edge connector aligns with the expansion-card connector on the expansion-card riser board.
- c Insert the card-edge connector firmly into the PCIe card connector until the card is fully seated.
- d When the card is seated in the connector, close the expansion-card latch. See Figure 3-26.
- 6 Connect any expansion-card cables for the new card.
- 7 Close the system. See "Closing the System."
- 8 Reconnect your system and peripherals to their electrical outlets, and turn on the system.
- Removing an Expansion Card
- 1 Turn off the system, including any attached peripherals, and disconnect the system from the electrical outlet.
- 2 Open the system. See "Opening the System."
- 3 Disconnect any cables connected to the expansion card.
- 4 Remove the expansion card:
- 5 If you are removing the card permanently, install a metal filler bracket over the empty expansion slot opening and close the expansion-card latch.
- 6 Close the system. See "Closing the System."
- 7 Reconnect your system and peripherals to their electrical outlets, and turn on the system.
- Figure 3-26. Removing or Installing an Expansion Card
- Removing Expansion-Card Riser 1
- 1 Turn off the system, including any attached peripherals, and disconnect the system from the electrical outlet.
- 2 Open the system. See "Opening the System" on page 79.
- 3 Disconnect all cables connected to the expansion card.
- 4 Remove all expansion cards from the expansion-card riser. See "Removing an Expansion Card" on page 122.
- 5 Press the tab at the bottom of the riser to release the board from the card slot and lift expansion-card riser 1 off of the mounting pins and out of the system. See Figure 3-27.
- Replacing Expansion-Card Riser 1
- 1 Aligning the pin collar over the mounting pin on the system board, lower expansion-card riser 1 until the board connector is firmly seated into the system board socket. See Figure 3-27.
- 2 Reinstall any expansion cards. See "Installing an Expansion Card."
- 3 Reconnect all expansion-card cables.
- 4 Close the system. See "Closing the System."
- 5 Reconnect your system and peripherals to their electrical outlets, and turn on the system.
- Figure 3-27. Removing and Replacing Expansion-Card Riser 1
- Removing Expansion-Card Riser 2
- 1 Turn off the system, including any attached peripherals, and disconnect the system from the electrical outlet.
- 2 Open the system. See Opening the System.
- 3 Disconnect all cables connected to the expansion card.
- 4 Remove any expansion cards from the expansion-card riser. See "Removing an Expansion Card."
- 5 Press the blue release latch on expansion-card riser 2 and lift the riser straight up to clear the chassis. See Figure 3-28.
- Replacing Expansion-Card Riser 2
- 1 Align the guides on each end of expansion-card riser 2 with the mounting pins on the system board, and lower the riser into the system until the latches on the riser the engage. See Figure 3-28.
- 2 Reinstall any expansion cards. See "Installing an Expansion Card."
- 3 Reconnect all expansion-card cables.
- 4 Close the system. See "Closing the System."
- 5 Reconnect your system and peripherals to their electrical outlets, and turn on the system.
- Figure 3-28. Removing and Replacing Expansion-Card Riser 2
- Removing Expansion-Card Riser 2 From the Expansion-Card Bracket
- 1 Turn off the system and attached peripherals, and disconnect the system from the electrical outlet.
- 2 Open the system. See "Opening the System."
- 3 Remove any expansion cards from the expansion-card riser 2. See "Removing an Expansion Card."
- 4 Remove expansion-card riser 2. See "Removing Expansion-Card Riser 2."
- Figure 3-29. Removing and Replacing the Riser 2 Board
- Replacing the Riser 2 Board on the Expansion-Card Bracket
- 1 Place the riser board in the expansion-card bracket so that the four tab hooks are fully inserted through the tab slots on the riser board. See Figure 3-29.
- 2 Slide the riser board into the tab hooks.
- 3 Using a Phillips screwdriver, secure the board with the Phillips screw.
- 4 Reinstall expansion-card riser 2. See "Replacing Expansion-Card Riser 2."
- 5 Install all expansion cards in the expansion-card slots. See "Installing an Expansion Card."
- 6 Close the system. See "Closing the System."
- 7 Reconnect your system and peripherals to their electrical outlets, and turn on the system.
- System Memory
- General Memory Module Installation Guidelines
- Mode-Specific Guidelines
- Installing Memory Modules
- 1 Turn off the system, including any attached peripherals, and disconnect the system from the electrical outlet.
- 2 Open the system. See "Opening the System."
- 3 Remove the cooling shroud. See "Removing the Cooling Shroud."
- 4 Locate the memory module sockets. See Figure 6-2.
- 5 Press outward on the memory module ejectors to allow the memory module to be inserted into the socket. See Figure 3-30.
- Figure 3-30. Installing and Removing a Memory Module
- 6 Align the memory module's edge connector with the alignment key of the memory module socket, and insert the memory module in the socket.
- 7 Press down on the memory module with your thumbs until the ejectors lock into position. See Figure 3-30.
- 8 Repeat step 5 through step 7 of this procedure to install the remaining memory modules. See Table 3-2 or Table 3-3.
- 9 Replace the cooling shroud. See "Installing the Cooling Shroud."
- 10 Close the system. See "Closing the System."
- 11 Reconnect your system and peripherals to their electrical outlets, and turn on the system.
- 12 Press
to enter the System Setup program, and check the System Memory setting on the main System Setup screen. - 13 If the value is incorrect, one or more of the memory modules may not be installed properly. Repeat step 2 through step 12 of this procedure, checking to ensure that the memory modules are firmly seated in their sockets.
- 14 Run the system memory test in the system diagnostics. See "Running the System Diagnostics."
- Removing Memory Modules
- 1 Turn off the system, including any attached peripherals, and disconnect the system from the electrical outlet.
- 2 Open the system. See "Opening the System."
- 3 Remove the cooling shroud. See "Removing the Cooling Shroud."
- 4 Locate the memory module sockets. See Figure 6-2.
- 5 Press down and out on the ejectors on each end of the socket until the memory module pops out of the socket. See Figure 3-30.
- 6 Reinstall the cooling shroud.
- 7 Close the system. See "Closing the System."
- 8 Reconnect your system and peripherals to their electrical outlets, and turn on the system.
- Processors
- Removing a Processor
- 1 Prior to upgrading your system, download the latest system BIOS version from support.dell.com and follow the instructions included in the compressed download file to install the update on your system.
- 2 Turn off the system, including any attached peripherals, and disconnect the system from the electrical outlet.
- 3 Open the system. See "Opening the System."
- 4 Remove the cooling shroud. See "Removing the Cooling Shroud."
- 5 Release one of the heat-sink release levers. See Figure 3-31.
- 6 Wait 30 seconds for the heat sink to loosen from the processor.
- 7 Release the other heat-sink release lever.
- 8 Gently lift the heat sink off of the processor and set the heat sink aside upside down (thermal grease side facing up).
- Figure 3-31. Installing and Removing the Heat Sink
- Figure 3-32. Installing and Removing a Processor
- Installing a Processor
- 1 If you are adding a second processor for the first time, remove the heat- sink blank and the processor blank from the vacant processor socket. Removing the blanks is similar to removing a processor. See "Removing a Processor."
- 2 Unpack the new processor.
- 3 Align the processor with the socket keys on the ZIF socket. See Figure 3-32.
- 4 Install the processor in the socket.
- 5 Install the heat sink.
- a Using a clean lint-free cloth, remove the thermal grease from the heat sink.
- b Open the grease packet included with your processor kit and apply a spot of thermal grease equal to the size of a finger nail to the top center of the new processor.
- c Place the heat sink on the processor. See Figure 3-31.
- d Close the heat-sink release levers. See Figure 3-31.
- 6 Replace the cooling shroud. See "Installing the Cooling Shroud."
- 7 Close the system. See "Closing the System."
- 8 Reconnect your system and peripherals to their electrical outlets, and turn on the system.
- 9 Press
to enter the System Setup program, and check that the processor information matches the new system configuration. See "Entering the System Setup Program." - 10 Run the system diagnostics to verify that the new processor operates correctly.
- Removing a Processor
- System Battery
- Replacing the System Battery
- 1 Turn off the system, including any attached peripherals, and disconnect the system from the electrical outlet.
- 2 Open the system. See "Opening the System."
- 3 Remove the fan bracket. See "Removing the Fan Bracket."
- 4 Locate the battery socket. See "System Board Connectors."
- 5 Remove the system battery.
- Figure 3-33. Replacing the System Battery
- 6 Install the new system battery.
- 7 Replace the fan bracket. See "Replacing the Fan Bracket."
- 8 Close the system. See "Closing the System."
- 9 Reconnect the system to the electrical outlet and turn the system on, including any attached peripherals.
- 10 Enter the System Setup program to confirm that the battery is operating properly. See "Entering the System Setup Program."
- 11 Enter the correct time and date in the System Setup program's Time and Date fields, and re-enter any customized option settings as needed.
- 12 Exit the System Setup program.
- Replacing the System Battery
- Control Panel Assembly
- Removing the Control Panel Display Module
- 1 Turn off the system and attached peripherals, and disconnect the system from the electrical outlet and peripherals.
- 2 Open the system. See "Opening the System."
- 3 Disconnect the display module cable from the control panel board. See Figure 3-34.
- 4 Using a knife or a small flat-blade screwdriver, insert the blade beneath the front panel of the display and slide the blade across the bottom to lift the panel outward. See Figure 3-34.
- 5 Bend the panel upward to allow access to the mounting screws.
- 6 Using a T10 Torx driver, remove the two screws that secure the display module to the system chassis.
- 7 Remove the display module from the chassis cutout.
- Installing the Control Panel Display Module
- 1 Insert the display module into the chassis cutout and secure with the two Torx screws. See Figure 3-34.
- 2 Attach the replacement panel to the front of the display module.
- 3 Connect the display module cable to the control panel board.
- 4 Close the system. See "Closing the System."
- 5 Reconnect the system to the power source and turn on the system and attached peripherals.
- Figure 3-34. Removing and Installing the Control Panel
- Removing the Control Panel Board
- 1 Turn off the system and attached peripherals, and disconnect the system from the electrical outlet and peripherals.
- 2 Open the system. See "Opening the System."
- 3 Disconnect the display module cable from the control panel board. See Figure 3-34.
- 4 Disconnect the control panel cable at back of the control panel board. See Figure 3-34.
- 5 Disconnect the internal SD module cable.
- 6 If present, remove the internal USB memory key.
- 7 Using a T8 Torx driver, remove the screw on the front panel located beneath the left USB connector. See Figure 3-34.
- 8 Using a T10 Torx driver, remove the three screws that secure the control panel board to the system chassis and remove the board.
- Installing the Control Panel Board
- 1 Install the front panel screw in the screw hole located beneath the left USB connector. See Figure 3-34.
- 2 Install the control panel board in the system chassis and secure with the three Torx screws. See Figure 3-34.
- 3 Connect the display module cable to the control panel board.
- 4 Connect the control panel cable to the control panel board.
- 5 Connect the internal SD module cable.
- 6 Install the internal USB memory key.
- 7 Close the system. See "Closing the System."
- 8 Reconnect the system to the power source and turn on the system and attached peripherals.
- Removing the Control Panel Display Module
- SAS Backplane
- Removing the SAS Backplane
- 1 If applicable, remove the bezel. See "Removing the Front Bezel."
- 2 Turn off the system and attached peripherals, and disconnect the system from the electrical outlet.
- 3 Open the system. See "Opening the System."
- 4 Remove all hard drives. See "Removing a Hot-Swap Hard Drive."
- 5 Disconnect the power cable from the end of the SAS backplane.
- 6 Disconnect the SAS data cables from the backplane.
- 7 Remove the SAS backplane from the system:
- a While pulling the blue latch toward the front of the system, slide the backplane upward. See Figure 3-35.
- b When the backplane cannot slide upward any farther, pull the backplane toward the back of the system to remove it from the retention hooks.
- c Lift the board out of the system, being careful to avoid damaging components on the face of the board.
- d Place the SAS backplane face down on a work surface.
- Figure 3-35. Removing and Installing a SAS Backplane
- Installing a SAS Backplane
- 1 Install the SAS backplane:
- a Lower the backplane into the system, being careful to avoid damaging components on the face of the board.
- b Align the slots in the backplane with the retention hooks on the back of the drive bays, then move the backplane forward until the retention hooks fit through the slots in the backplane. See Figure 3-35.
- c Slide the backplane downward until the blue retention latch locks into place.
- 2 Connect the SAS data and power cables to the SAS backplane.
- 3 Install the hard drives in their original locations.
- 4 Close the system. See "Closing the System."
- 5 Reconnect the system to its electrical outlet and turn the system on, including any attached peripherals.
- 1 Install the SAS backplane:
- Removing the SAS Backplane
- System Board
- Removing the System Board
- 1 Turn off the system and attached peripherals, and disconnect the system from the electrical outlet.
- 2 Open the system. See "Opening the System."
- 3 Remove the power supply(ies). See "Removing a Power Supply."
- 4 Remove the cooling shroud. See "Removing the Cooling Shroud."
- 5 Remove all expansion cards and the integrated storage controller card. See "Removing an Expansion Card" and "Removing the Integrated Storage Controller Card."
- 6 If installed, remove the NIC hardware key from the system board. See "NIC Hardware Key."
- 7 Remove the two riser boards. See "Removing Expansion-Card Riser 1" and "Removing Expansion-Card Riser 2."
- 8 Remove the fan bracket. See "Removing the Fan Bracket."
- 9 Six 3.5-inch hard-drive chassis only: Remove the SAS backplane. See "Removing the SAS Backplane."
- a Remove all hard drives. See "Removing a Hot-Swap Hard Drive."
- b Disconnect the power and interface cables from the SAS backplane. See Figure 3-35.
- c Pull the blue latch toward the front of the system and slide the backplane upward.
- d When the backplane cannot slide upward any farther, pull the backplane toward the back of the system to remove it from the retention hooks.
- e Lift the board out of the system, being careful to avoid damaging components on the face of the board.
- f Place the SAS backplane face down on a work surface.
- 10 Disconnect all cables from the system board.
- 11 Remove the system board assembly:
- Figure 3-36. System Board Removal
- Installing the System Board
- 1 Unpack the new system board and remove the label placard that is inserted in the memory module socket.
- 2 Remove the labels from the placard and affix them to the information tag on the front of the system. See Figure 1-1.
- 3 Transfer the processors and heat sinks to the new system board. See "Removing a Processor."
- 4 Remove the memory modules and transfer them to the same locations on the new board. See "Removing Memory Modules" and "Installing Memory Modules."
- 5 Install the new system board:
- a Angle the system board as you lower it into the chassis and set the board flat inside the chassis.
- b Maneuver the system board so that all of the retention hooks on the chassis are inserted into the retention slots on the system board.
- c Push the system board toward the back of the chassis until the blue retention pin locks into place.
- 6 If applicable, transfer the NIC hardware key.
- 7 Replace the riser boards. See "Replacing Expansion-Card Riser 1" and "Replacing Expansion-Card Riser 2."
- 8 Reinstall the integrated storage controller card. See "Installing the Integrated Storage Controller Card."
- 9 If applicable, reconnect the RAID battery cable to the storage controller card.
- 10 Reconnect all power and interface cables (see Figure 6-2 for the locations of the connectors on the system board).
- 11 If removed, reinstall the SAS backplane and all hard drives. See "System Board."
- 12 Install all expansion cards. See "Installing an Expansion Card."
- 13 If applicable, transfer the iDRAC6 Enterprise card to the new system board. See "Installing an iDRAC6 Enterprise Card."
- 14 Replace the fan bracket. See "Replacing the Fan Bracket."
- 15 Replace the cooling shroud. See "Installing the Cooling Shroud."
- 16 Close the system. See "Closing the System."
- 17 Reconnect the system to its electrical outlet and turn the system on, including any attached peripherals.
- 4
- Removing the System Board
- Troubleshooting Your System
- Safety First-For You and Your System
- Troubleshooting System Startup Failure
- Troubleshooting External Connections
- Troubleshooting the Video Subsystem
- 1 Check the system and power connections to the monitor.
- 2 Check the video interface cabling from the system to the monitor.
- 3 If two monitors are attached to the system, disconnect one monitor. The system supports only one monitor attached to either the front or back video connector.
- 4 Try using a monitor that is known to be working.
- 5 Run the appropriate online diagnostic test. See "Using Dell™ PowerEdge™ Diagnostics."
- Troubleshooting a USB Device
- 1 Use the following steps to troubleshoot a USB keyboard and/or mouse. For other USB devices, go to step 2.
- 2 Power down all attached USB devices and disconnect them from the system.
- 3 Restart the system and, if your keyboard is functioning, enter the system setup program. Verify that all USB ports are enabled. See "Integrated Devices Screen."
- 4 Reconnect and power on each USB device one at a time.
- 5 If a device causes the same problem, power down the device, replace the USB cable, and power up the device.
- Troubleshooting a Serial I/O Device
- 1 Turn off the system, including any attached peripherals, and disconnect the system from the electrical outlet.
- 2 Swap the serial interface cable with another working cable, and turn on the system and the serial device.
- 3 Turn off the system and the serial device, and swap the device with a comparable device.
- 4 Turn on the system and the serial device.
- Troubleshooting a NIC
- 1 Run the appropriate online diagnostic test. See "Using Dell™ PowerEdge™ Diagnostics."
- 2 Restart the system and check for any system messages pertaining to the NIC controller.
- 3 Check the appropriate indicator on the NIC connector. See "NIC Indicator Codes."
- 4 Ensure that the appropriate drivers are installed and the protocols are bound. See the NIC's documentation.
- 5 Enter the System Setup program and confirm that the NIC ports are enabled. See "Integrated Devices Screen."
- 6 Ensure that the NICs, hubs, and switches on the network are all set to the same data transmission speed and duplex. See the documentation for each network device.
- 7 Ensure that all network cables are of the proper type and do not exceed the maximum length.
- Troubleshooting a Wet System
- 1 Turn off the system and attached peripherals, and disconnect the system from the electrical outlet.
- 2 Open the system. See "Opening the System."
- 3 Disassemble components from the system. See "Installing System Components."
- 4 Let the system dry thoroughly for at least 24 hours.
- 5 Reinstall the processors and heat sinks, memory modules, power supplies, cooling shroud, and fan bracket.
- 6 Close the system. See "Closing the System."
- 7 Reconnect the system to the electrical outlet, and turn on the system.
- 8 If the system starts properly, shut down the system and reinstall the rest of the components that you removed in step 3. See "Installing an Expansion Card."
- 9 Run the appropriate online diagnostic test. See "Using Dell™ PowerEdge™ Diagnostics."
- Troubleshooting a Damaged System
- 1 Turn off the system and attached peripherals, and disconnect the system from the electrical outlet.
- 2 Open the system. See "Opening the System."
- 3 Ensure that the following components are properly installed:
- 4 Ensure that all cables are properly connected.
- 5 Close the system. See "Closing the System."
- 6 Run the system board tests in the system diagnostics. See "Running the System Diagnostics."
- Troubleshooting the System Battery
- 1 Re-enter the time and date through the System Setup program. See "Using the System Setup Program and UEFI Boot Manager."
- 2 Turn off the system and disconnect it from the electrical outlet for at least one hour.
- 3 Reconnect the system to the electrical outlet and turn on the system.
- 4 Enter the System Setup program.
- Troubleshooting Power Supplies
- Troubleshooting System Cooling Problems
- Troubleshooting a Fan
- Troubleshooting System Memory
- 1 If the system is operational, run the appropriate online diagnostic test. See "Using Dell™ PowerEdge™ Diagnostics."
- 2 If the system is not operational, turn off the system and attached peripherals, and unplug the system from the power source. Wait at least 10 seconds and then reconnect the system to power.
- 3 Turn on the system and attached peripherals and note the messages on the screen or LCD panel.
- 4 Enter the System Setup program and check the system memory setting. See "Memory Settings Screen." Make any changes to the memory settings, if needed.
- 5 Turn off the system and attached peripherals, and disconnect the system from the electrical outlet.
- 6 Open the system. See "Opening the System."
- 7 Remove the cooling shroud. See "Removing the Cooling Shroud."
- 8 Check the memory channels and ensure that they are populated correctly. See "General Memory Module Installation Guidelines."
- 9 Reseat the memory modules in their sockets. See "Installing Memory Modules."
- 10 Replace the cooling shroud. See "Installing the Cooling Shroud."
- 11 Close the system. See "Closing the System."
- 12 Reconnect the system to its electrical outlet, and turn on the system and attached peripherals.
- 13 Enter the System Setup program and check the system memory setting. See "Memory Settings Screen."
- 14 Turn off the system and attached peripherals, and disconnect the system from the power source.
- 15 Open the system. See "Opening the System."
- 16 Remove the cooling shroud. See "Removing the Cooling Shroud."
- 17 If a diagnostic test or error message indicates a specific memory module as faulty, swap or replace the module.
- 18 To troubleshoot an unspecified faulty memory module, replace the memory module in the first DIMM socket with a module of the same type and capacity. See "Installing Memory Modules."
- 19 Replace the cooling shroud. See "Installing the Cooling Shroud."
- 20 Close the system. See "Closing the System."
- 21 Reconnect the system to its electrical outlet, and turn on the system and attached peripherals.
- 22 As the system boots, observe any error message that appears on the screen or the LCD panel on the front of the system.
- 23 If the memory problem is still indicated, repeat step 14 through step 22 for each memory module installed.
- Troubleshooting an Internal SD Card
- 1 Enter the System Setup program and ensure that the internal SD card port is enabled. See "Integrated Devices Screen."
- 2 Turn off the system, including any attached peripherals, and disconnect the system from the electrical outlet.
- 3 Open the system. See "Opening the System."
- 4 Reseat the internal SD module cable. See "Installing the Internal SD Module."
- 5 Locate the SD card and reseat it. See "Removing the Internal SD Flash Card" and "Installing the Internal SD Flash Card."
- 6 Close the system. See "Closing the System."
- 7 Turn on the system and attached peripherals and check if the SD card is functioning.
- 8 If the problem is not resolved, repeat step 2 and step 3.
- 9 Insert a different SD card that you know works properly.
- 10 Close the system. See "Closing the System."
- 11 Turn on the system and attached peripherals and check if the SD card is functioning.
- Troubleshooting an Internal USB Memory Key
- 1 Enter the System Setup program and ensure that the internal USB key port is enabled. See "Integrated Devices Screen."
- 2 Turn off the system, including any attached peripherals, and disconnect the system from the electrical outlet.
- 3 Open the system. See "Opening the System."
- 4 Locate the internal USB key and reseat it. See "Internal USB Memory Key."
- 5 Close the system. See "Closing the System."
- 6 Turn on the system and attached peripherals and check if the USB key is functioning.
- 7 If the problem is not resolved, repeat step 2 and step 3.
- 8 Insert a different USB key that you know works properly.
- 9 Close the system. See "Closing the System."
- 10 Turn on the system and attached peripherals and check if the USB key is functioning.
- Troubleshooting an Optical Drive
- 1 If applicable, remove the bezel. See "Removing the Front Bezel."
- 2 Try using a different DVD.
- 3 Ensure that the device drivers for the optical drive are installed and are configured correctly
- 4 Enter the System Setup program and ensure that the drive’s controller is enabled. See "Using the System Setup Program and UEFI Boot Manager."
- 5 Run the appropriate online diagnostic test. See "Using Dell™ PowerEdge™ Diagnostics."
- 6 Turn off the system and attached peripherals, and disconnect the system from the electrical outlet.
- 7 Open the system. See "Opening the System."
- 8 Ensure that the interface cable is securely connected to the optical drive and to the system board. See "Optical Drive."
- 9 Ensure that a power cable is properly connected to the drive and the system board.
- 10 Close the system. See "Closing the System."
- 11 Reconnect the system to the electrical outlet, and turn on the system and attached peripherals.
- Troubleshooting a Tape Backup Unit
- 1 Try using a different tape cartridge.
- 2 Ensure that the device drivers for the tape drive are installed and are configured correctly. See your tape backup unit documentation for more information about device drivers.
- 3 Reinstall the tape-backup software as instructed in the tape-backup software documentation.
- 4 For external tape backup units, ensure that the interface cable is fully connected to the tape device and the external port on the controller card.
- 5 For a SCSI tape backup unit, verify that the tape device is configured for a unique SCSI ID number and that the interface cable is properly terminated.
- 6 Run the appropriate online diagnostics tests. See "Using Dell™ PowerEdge™ Diagnostics."
- 7 Turn off the system and attached peripherals, and disconnect the system from the electrical outlet.
- 8 Open the system. See "Opening the System."
- 9 Check the internal cable and controller connections.
- a For SCSI tape devices, reseat the SCSI controller card in the expansion card slot and ensure that the interface cable is firmly connected to the SCSI connector.
- b For SATA tape devices, reseat the interface cable to the system board SATA connector.
- c Ensure that a power cable is properly connected to the drive and the system board.
- 10 Close the system. See "Closing the System."
- 11 Reconnect the system to the electrical outlet, and turn on the system, including attached peripherals.
- Troubleshooting a Hard Drive
- 1 Run the appropriate online diagnostics test. See "Using Dell™ PowerEdge™ Diagnostics."
- 2 Remove the bezel. See "Removing the Front Bezel."
- 3 If your hard drives are configured in a RAID array, perform the following steps.
- a Restart the system and enter the host adapter configuration utility program by pressing
for a PERC controller or for a SAS controller. - b Ensure that the hard drive(s) have been configured correctly for the RAID array.
- c Take the hard drive offline and then reseat the hard drive. See "Removing a Hot-Swap Hard Drive."
- d Exit the configuration utility and allow the system to boot to the operating system.
- a Restart the system and enter the host adapter configuration utility program by pressing
- 4 Ensure that the required device drivers for your controller card are installed and are configured correctly. See the operating system documentation for more information.
- 5 Restart the system, enter the System Setup program, and verify that the controller is enabled and the drives appear in the System Setup program. See "Using the System Setup Program and UEFI Boot Manager."
- Troubleshooting a Storage Controller
- .
- 1 Run the appropriate online diagnostic test. See "Using Dell™ PowerEdge™ Diagnostics."
- 2 Enter the System Setup program and ensure that the SAS or PERC controller is enabled. See "Using the System Setup Program and UEFI Boot Manager."
- 3 Restart the system and press the applicable key sequence to enter the configuration utility program:
- 4 Check the configuration settings, make any necessary corrections, and restart the system.
- 5 Turn off the system and attached peripherals, and disconnect the system from its electrical outlet.
- 6 Open the system. See "Opening the System."
- 7 Ensure that the controller card is firmly seated into the expansion-card connector. See "Installing the Integrated Storage Controller Card."
- 8 If you have a battery-cached PERC controller, ensure that the RAID battery is properly connected and, if applicable, the memory module on the PERC card is properly seated.
- 9 Verify that the cable connections between the SAS backplane and the integrated storage controller are correct. See "Installing the Integrated Storage Controller Card" and Figure 6-3.
- 10 Ensure that the cables are firmly connected to the storage controller and the SAS backplane board.
- 11 Close the system. See "Closing the System."
- 12 Reconnect the system to its electrical outlet, and turn on the system and attached peripherals.
- .
- Troubleshooting Expansion Cards
- 1 Run the appropriate online diagnostic test. See "Using Dell™ PowerEdge™ Diagnostics."
- 2 Turn off the system and attached peripherals, and disconnect the system from the electrical outlet.
- 3 Open the system. See "Opening the System."
- 4 Verify that the installed expansion cards are compliant with the expansion- card installation guidelines. See "Expansion Card Installation Guidelines."
- 5 Reseat any expansion card that is not firmly seated in its connector. See "Installing an Expansion Card."
- 6 Close the system. See "Closing the System."
- 7 Reconnect the system to the electrical outlet, and turn on the system and attached peripherals.
- 8 Turn off the system and attached peripherals, and disconnect the system from the electrical outlet.
- 9 Open the system. See "Opening the System."
- 10 Remove all expansion cards installed in the system. See "Removing an Expansion Card."
- 11 Reseat the expansion-card risers to the system board. See "Expansion Cards and Expansion-Card Risers."
- 12 Close the system. See "Closing the System."
- 13 Reconnect the system to the electrical outlet, and turn on the system and attached peripherals.
- 14 Run the appropriate online diagnostic test.
- 15 For each expansion card you removed in step 10, perform the following steps:
- Troubleshooting the Processor(s)
- 1 Run the appropriate online diagnostics test. See "Using Dell™ PowerEdge™ Diagnostics."
- 2 Turn off the system and attached peripherals, and disconnect the system from the electrical outlet.
- 3 Open the system. See "Opening the System."
- 4 Remove the cooling shroud. See "Removing the Cooling Shroud."
- 5 Ensure that each processor and heat sink are properly installed. See "Installing a Processor."
- 6 Replace the cooling shroud. See "Installing the Cooling Shroud."
- 7 Close the system. See "Closing the System."
- 8 Reconnect the system to the electrical outlet, and turn on the system and attached peripherals.
- 9 Run the appropriate online diagnostic test.
- 10 For systems with multiple processors, turn off the system and attached peripherals, and disconnect the system from the electrical outlet.
- 11 Open the system. See "Opening the System"
- 12 Remove the cooling shroud. See "Removing the Cooling Shroud."
- 13 Remove processor 2. See "Removing a Processor."
- 14 Replace the cooling shroud. See "Installing the Cooling Shroud."
- 15 Close the system. See "Closing the System."
- 16 Reconnect the system to the electrical outlet, and turn on the system and attached peripherals.
- 17 Run the appropriate online diagnostic test.
- 18 Turn off the system and attached peripherals, and disconnect the system from the electrical outlet.
- 19 Open the system. See "Opening the System."
- 20 Remove the cooling shroud. See "Removing the Cooling Shroud."
- 21 Replace the processor with the processor you removed in step 13. See "Installing a Processor."
- 22 Replace the cooling shroud. See "Installing the Cooling Shroud."
- 23 Repeat step 15 through step 17.
- 5
- Running the System Diagnostics
- Jumpers and Connectors
- System Board Jumpers
- System Board Connectors
- SAS Backplane Board Connectors
- Expansion-Card Riser-Board Components and PCIe Buses
- Disabling a Forgotten Password
- 1 Turn off the system, including any attached peripherals, and disconnect the system from the electrical outlet.
- 2 Open the system. See "Opening the System."
- 3 Move the password jumper plug to the disabled position (pins 4 and 6).
- 4 Close the system. See "Closing the System."
- 5 Reconnect your system and peripherals to their electrical outlets, and turn on the system.
- 6 Turn off the system, including any attached peripherals, and disconnect the system from the electrical outlet.
- 7 Open the system. See "Opening the System."
- 8 Move the password jumper plug to the enabled position (pins 2 and 4).
- 9 Close the system. See "Closing the System."
- 10 Reconnect your system and peripherals to their electrical outlets, and turn on the system.
- 11 Assign a new system and/or setup password.
- 7
- Getting Help
- Index