Streaks or lines on printed image – Dell P513w All In One Photo Printer User Manual
Page 96
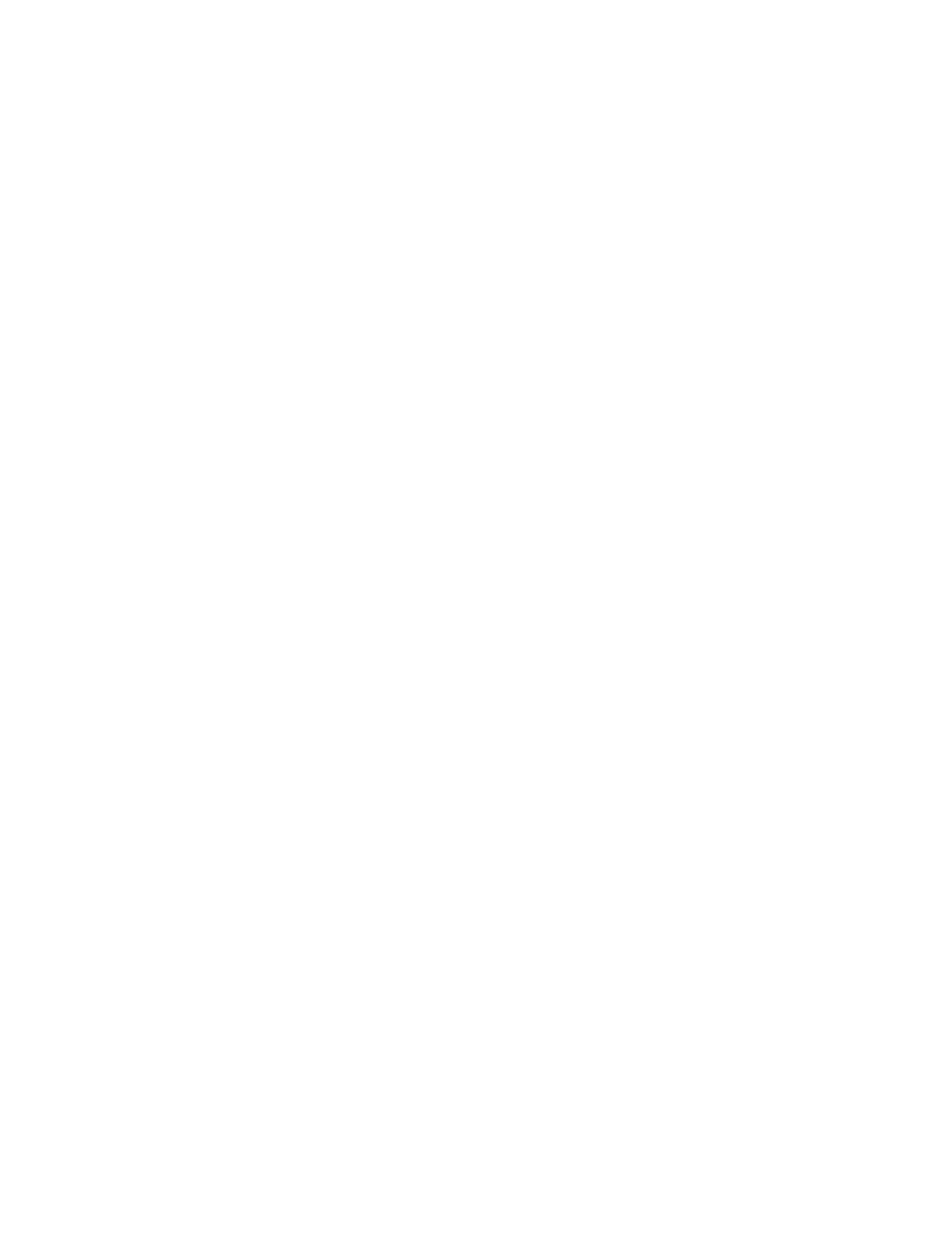
S
ELECT
THE
B
ORDERLESS
FEATURE
For Windows users
1
With a document or photo open, click File > Print.
2
Click Properties, Preferences, Options, or Setup.
3
From the Paper Options area of the Print Setup tab, select Borderless.
For Macintosh users
1
With a photo open, choose File > Page Setup.
If there is no Page Setup item on the File menu, then go to step 2. Otherwise, specify your print settings:
a
From the Settings pop-up menu, choose Page Attributes.
b
From the “Format for” pop-up menu, choose your printer.
c
From the Paper Size pop-up menu, choose a paper size that has “(Borderless)” in its name.
For example, if you loaded a 4 x 6 photo card, then choose US 4 x 6 in (Borderless).
d
Select an orientation, and then click OK.
2
From the menu bar, choose File > Print.
If you have already specified the printer, paper size, and orientation in step 1, then you may have to choose
your printer again from the Printer pop-up menu before going to step 3. Otherwise, set them:
a
From the Printer pop-up menu, choose your printer.
b
From the Paper Size pop-up menu, choose a paper size that has “(Borderless)” in its name.
For example, if you loaded a 4 x 6 photo card, then choose US 4 x 6 in (Borderless).
c
Select an orientation.
3
If necessary, click Advanced.
4
From the print options pop-up menu, choose Print Settings or Quality & Media.
•
From the Paper Type pop-up menu, choose a paper type.
•
From the Print Quality pop-up menu, choose Photo or Best.
5
Click Print.
Streaks or lines on printed image
If the "Before you troubleshoot" checklist does not solve the problem, then try one or more of the following:
C
HECK
THE
INK
LEVELS
Replace low or empty ink cartridges.
S
ELECT
A
HIGHER
QUALITY
FROM
THE
PRINTER
SOFTWARE
M
AKE
SURE
THE
INK
CARTRIDGES
ARE
PROPERLY
INSTALLED
A
LIGN
THE
PRINTHEAD
Troubleshooting
96
