Printing photos from a digital camera using dpof, Printing on both sides of the paper (duplexing) – Dell P513w All In One Photo Printer User Manual
Page 42
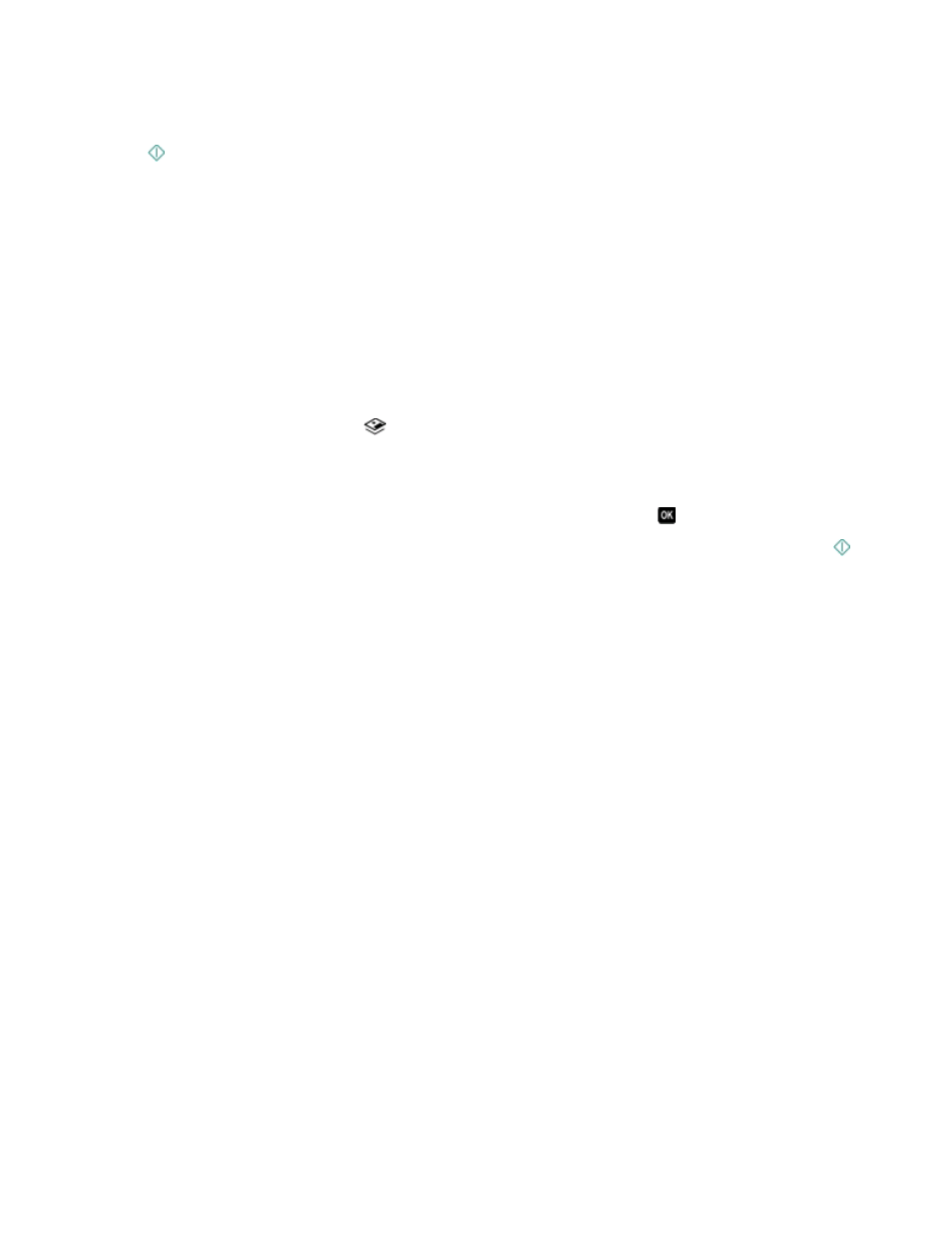
11
Press the Color/Black button to set a color or black-and-white print.
When you select color or black-only printing, the light near your choice comes on.
12
Press
to print the photos.
Note: For best results, allow the prints to dry at least 24 hours before stacking, displaying, or storing.
Printing photos from a digital camera using DPOF
If your camera supports Digital Print Order Format (DPOF), then you can specify which photos to print, how many of
each, and the print settings while the memory card is still in the camera. The printer recognizes these settings when
you insert the memory card into the printer or connect the camera to the printer.
Note: If you specify a photo size while the memory card is still in the camera, then make sure that the size of the
paper loaded in the printer is not smaller than the size you specify in the DPOF selection.
1
Load photo paper.
2
From the printer control panel, press
.
3
Insert a memory card.
Memory Card Detected
appears on the display.
4
Press the up or down arrow button to scroll to Print Photos, and then press
.
5
Press the up or down arrow button to scroll to Print Camera Selections (DPOF), and then press
to
print the photos.
Note: This option appears only if a DPOF file is detected in the memory card.
Note: For best results, allow the prints to dry at least 24 hours before stacking, displaying, or storing.
Printing on both sides of the paper (duplexing)
Printing on both sides of the paper (duplexing) automatically
The automatic duplex unit, available only on select printer models, supports A4- and letter-size paper. If you
purchased a model without automatic duplex, or if you need to print duplex using other paper sizes, then see the
instructions for printing on both sides of the paper (duplexing) manually.
For Windows users
1
With a document open, click File > Print.
2
Click Properties, Preferences, Options, or Setup.
3
Navigate to:
Advanced tab > 2-Sided Printing area > select On
Note: To use the settings defined in the printer, select Use Printer Settings.
4
Select either the Side Flip or Top Flip option. Side Flip is the setting most often used.
Printing
42
