Pausing print jobs, Resuming print jobs – Dell P513w All In One Photo Printer User Manual
Page 47
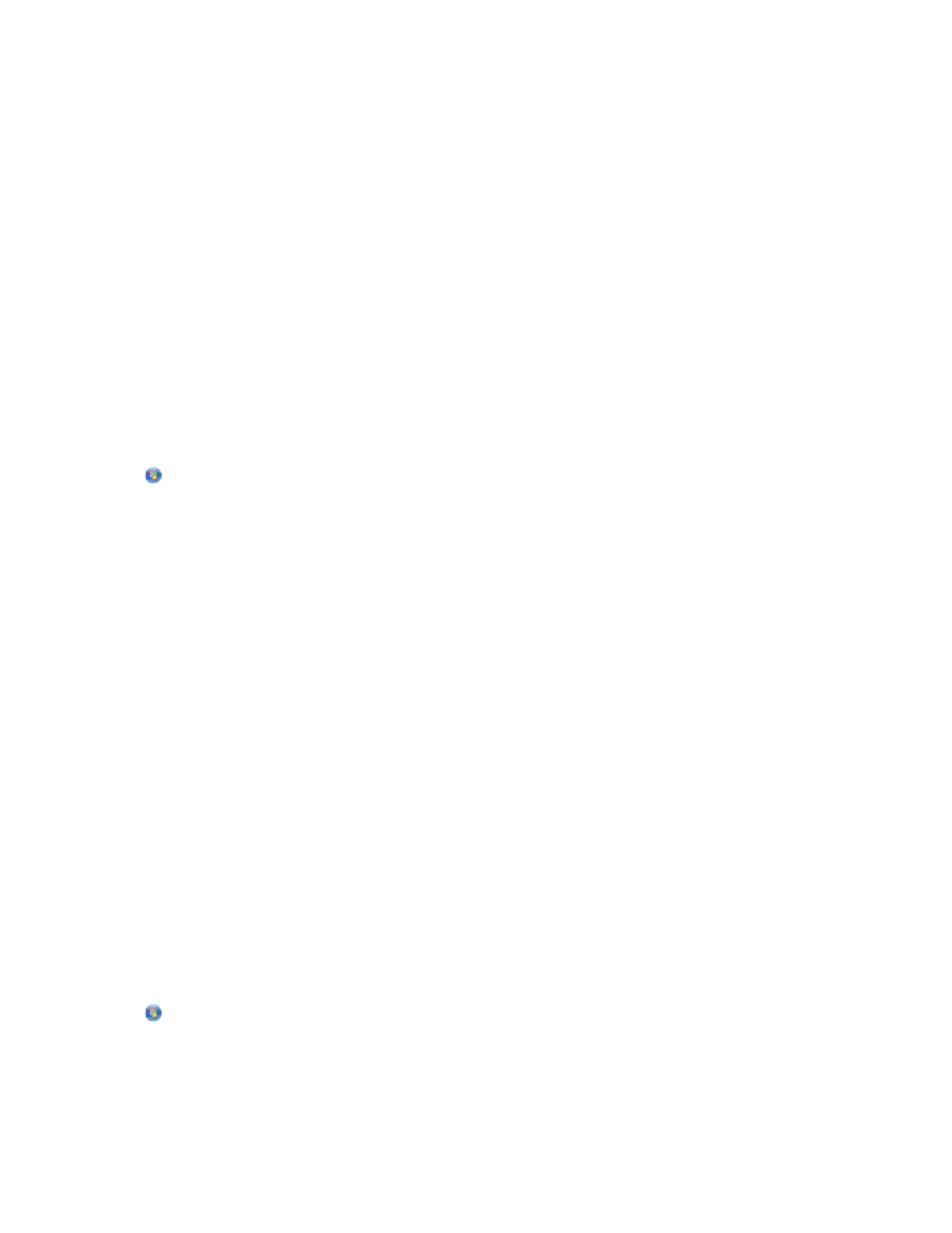
3
Select Automatic, Quick Print, Normal, or Best.
Note: Printing in Draft or Quick Print mode uses less ink and is ideal for printing text documents.
For Macintosh users
1
With a document open, choose File > Print.
2
From the printer pop-up menu, choose the printer.
3
From the print options pop-up menu, choose Print Settings or Quality & Media, depending on your operating
system.
4
From the Print Quality pop-up menu, choose Automatic, Draft or Quick Print, Normal, Photo or Best.
Note: Printing using Quick Print uses less ink and is ideal for printing text documents.
Pausing print jobs
For Windows users
1
Click
, or click Start and then click Run.
2
In the Start Search or Run box, type control printers.
3
Press Enter, or click OK.
The printer folder opens.
4
Right-click the printer, and then select Open or See what's printing.
5
Pause the print job:
•
If you want to pause a particular print job, then right-click the document name, and then select Pause.
•
If you want to pause all print jobs in the queue, then click Printer, and then select Pause Printing.
For Macintosh users
1
Click the printer icon on the Dock.
The print queue dialog appears.
2
Pause the print job:
•
If you want to pause a particular print job, then choose the document name, and then click Hold.
•
If you want to pause all print jobs in the queue, then click Pause Printer or Stop Jobs, depending on your
operating system.
Resuming print jobs
For Windows users
1
Click
, or click Start and then click Run.
2
In the Start Search or Run box, type control printers.
3
Press Enter, or click OK.
The printer folder opens.
Printing
47
