Collating printed copies, Printing pages in reverse order – Dell P513w All In One Photo Printer User Manual
Page 31
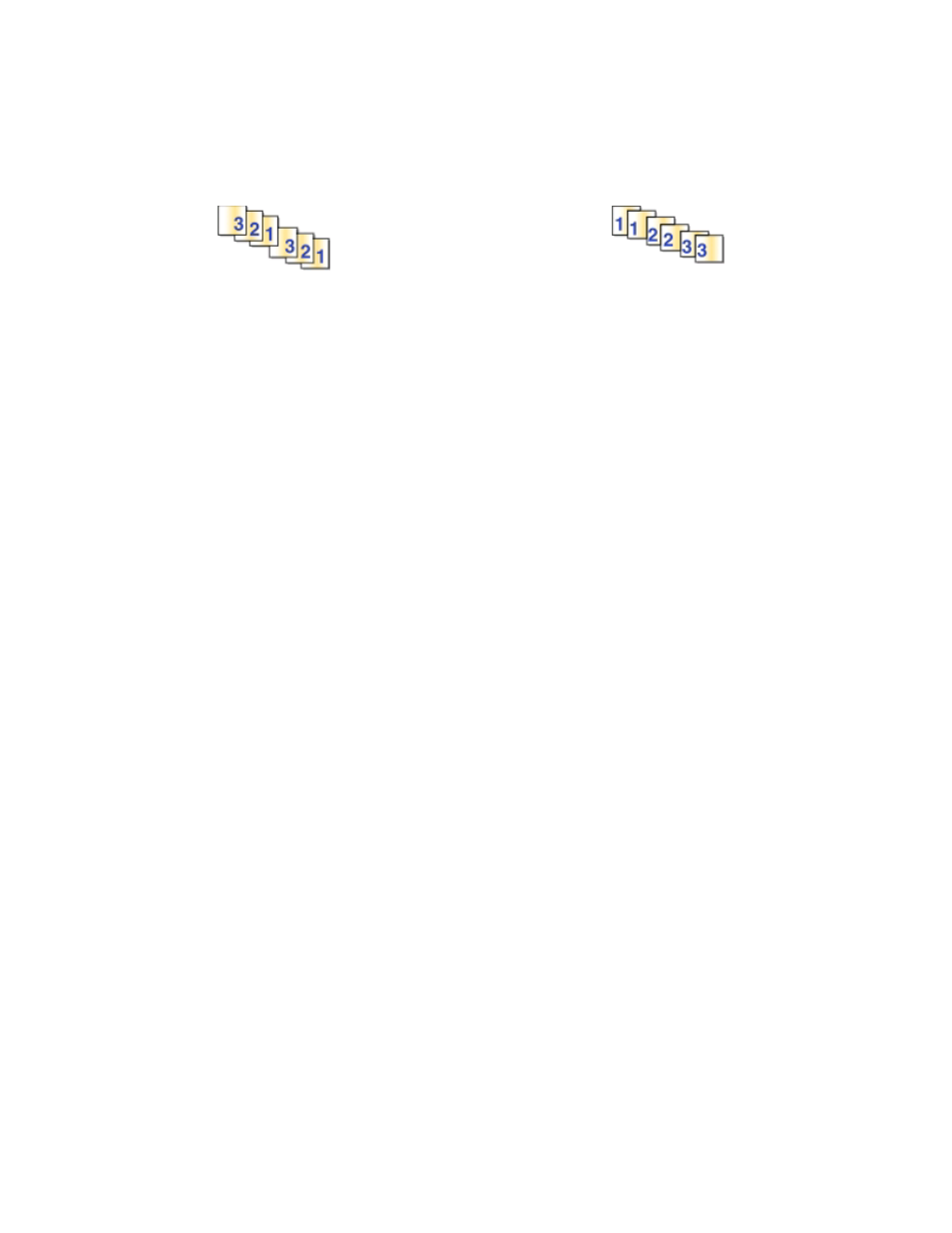
Collating printed copies
When printing multiple copies of a document, you can choose to print each copy as a set (collated) or to print the
copies as groups of pages (not collated).
Collated
Not collated
Notes:
•
The collate option is available only when you are printing multiple copies.
•
To prevent smudging when printing photos, remove each photo as it exits the printer, and then let it dry before
stacking.
For Windows users
1
With a document open, click File > Print.
2
Click Properties, Preferences, Options, or Setup.
3
Navigate to:
Print Setup tab > Copies area
4
Enter the number of copies that you want to print, and then select Collate Copies.
5
Click OK to close any printer software dialogs.
6
Click OK or Print.
For Macintosh users
1
With a document open, choose File > Page Setup.
2
From the Page Setup dialog, set the printer, paper size, and orientation.
3
Click OK.
4
From the menu bar, choose File > Print.
5
From the Printer pop-up menu, choose your printer.
6
From the Copies area, enter the number of copies that you want to print, and then choose Collated.
7
Click Print.
Printing pages in reverse order
By default, the first page is printed first. If you want to reverse the order in which pages print to make documents
ready to read with the first page on top, then do the following:
For Windows users
1
With a document open, click File > Print.
2
Click Properties, Preferences, Options, or Setup.
Printing
31
