Improving mouse performance, Reducing mouse cursor flickering – Dell KVM 1081AD/ KVM 2161AD User Manual
Page 76
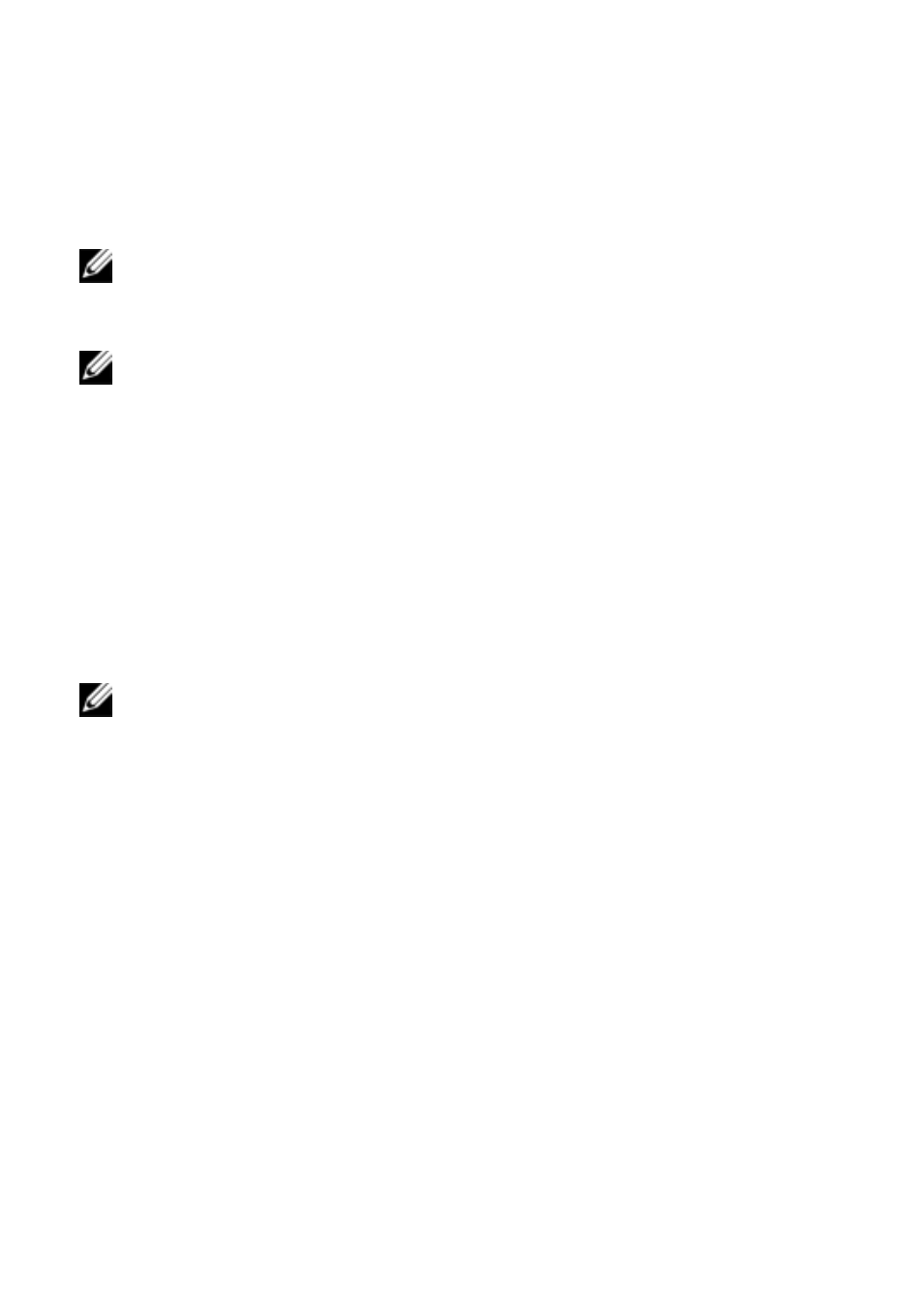
76
xxx
|
Using the Viewer
xxx
4
Use the Plus (+) and Minus (-) buttons at the end of the slider bar to fine-
adjust the noise threshold to just above zero.
NOTE: Leaving the noise threshold at zero triggers constant video refresh, resulting in
high network usage and a flickering video. It is recommended that the noise threshold
be set at the highest level that allows efficient system performance, while still being
able to recover pixel colors that the mouse cursor travels over.
NOTE: When adjusting the noise threshold, the slider bar is used for large adjustments
and the Plus (+) and Minus (-) buttons at either end of the slider bar for fine-tuning.
Improving Mouse Performance
If you are experiencing slow mouse response or if the mouse pointers get out of
sync during a remote video session, you may want to deactivate the mouse
acceleration in the operating system of the target server.
Microsoft Windows:
1
Turn off mouse acceleration
2
Adjust mouse speed to the exact midpoint of the slider bar.
NOTE: See the documentation included with your Windows operating system for
specific instructions.
Red Hat Linux:
1
Select the Mouse settings from the Desktop Controls.
2
Set Acceleration to 1.0.
3
Apply the changes and use the Align Local Cursor/Mouse button in the
Viewer to resynchronize the mouse.
Reducing Mouse Cursor Flickering
If the video driver on the RCS software client machine does not support
DirectDraw® and the DirectDraw option in the RCS software has been
activated, the mouse cursor will flicker on the screen. The RCS software factory
default has DirectDraw disabled. If the video driver on the client system
