Setting mouse scaling, Minimizing mouse trailing – Dell KVM 1081AD/ KVM 2161AD User Manual
Page 75
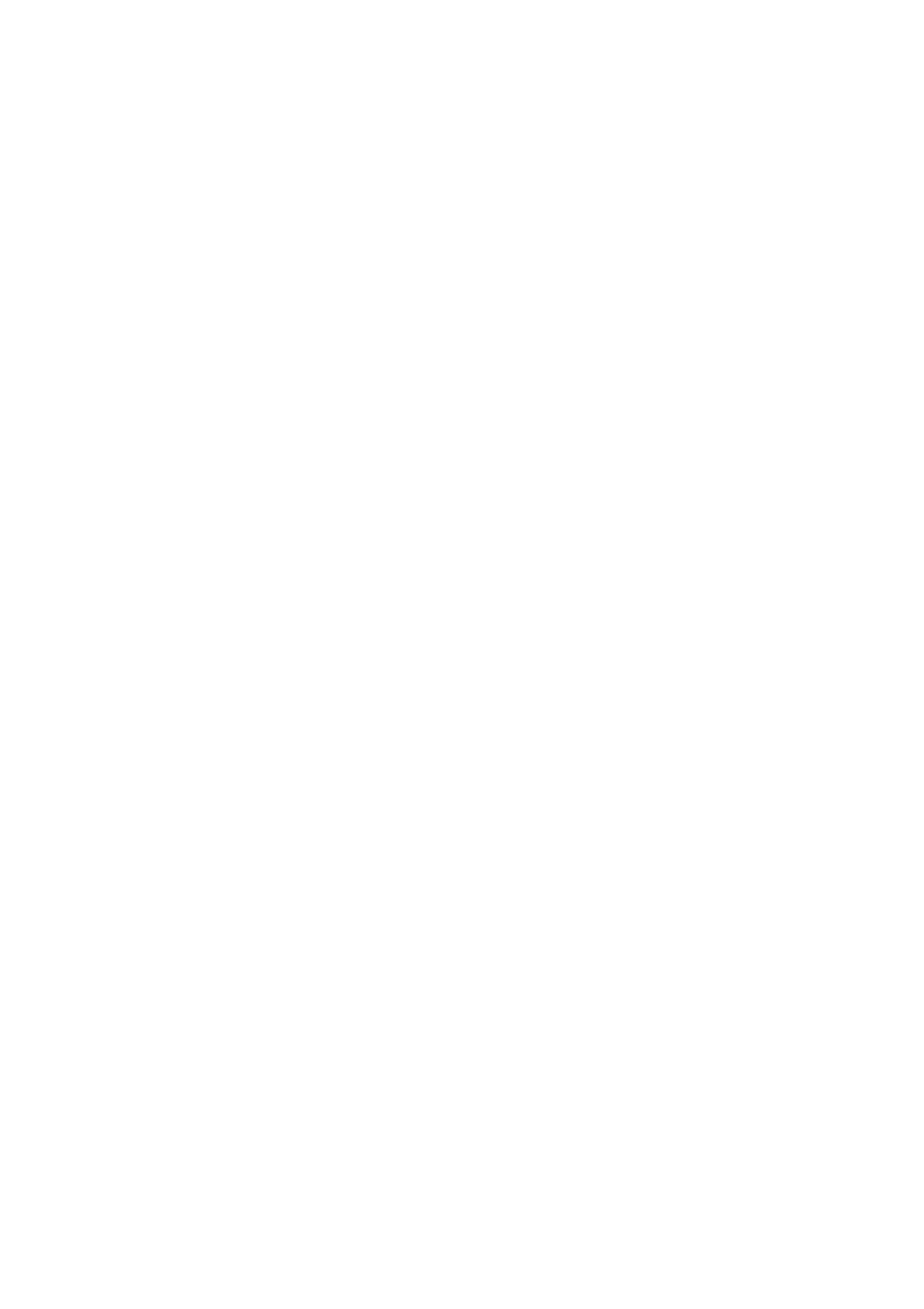
Using the Viewer
xxx
|
xxx
75
Setting Mouse Scaling
You can choose between three preset mouse scaling options or set your own
custom scaling. The three preset settings are: Default (1:1), High (2:1), or Low
(1:2). In a 1:1 scaling ratio, every mouse movement on the desktop window will
send an equivalent mouse movement to the server. In a 2:1 scaling, the same
mouse movement will send a 2X mouse movement. In a 1:2 scaling, the value
will be 1/2X.
To set custom mouse scaling:
1
From the Viewer menu, select Tools - Session Options. The Session
Options dialog box appears.
2
Click the Mouse tab.
3
Click the Custom radio button. The X and Y fields become enabled.
4
Type the mouse scaling values you wish in the X and Y fields. For every
mouse input, the mouse movements are multiplied by the respective X and
Y scaling factors. Valid input ranges are 0.25 to 3.00.
Minimizing Mouse Trailing
During a remote video session, as the mouse moves on the screen, some pixels
will remain discolored. This condition is referred to as mouse trailing, and is due
to varying levels of network and other noise in different environments. To
minimize mouse trailing, you may need to reduce the Noise Threshold in the
Manual Video Adjust dialog box.
To reduce the Noise Threshold:
1
From the Viewer menu, select Tools - Manual Video Adjust. The Manual
Video Adjust dialog box appears.
2
Click the Noise Adjust Threshold icon for the feature you wish to adjust.
3
Using the mouse, move the slider bar to the center of the scale, and then
down to zero.
