Customizing the window display – Dell KVM 1081AD/ KVM 2161AD User Manual
Page 25
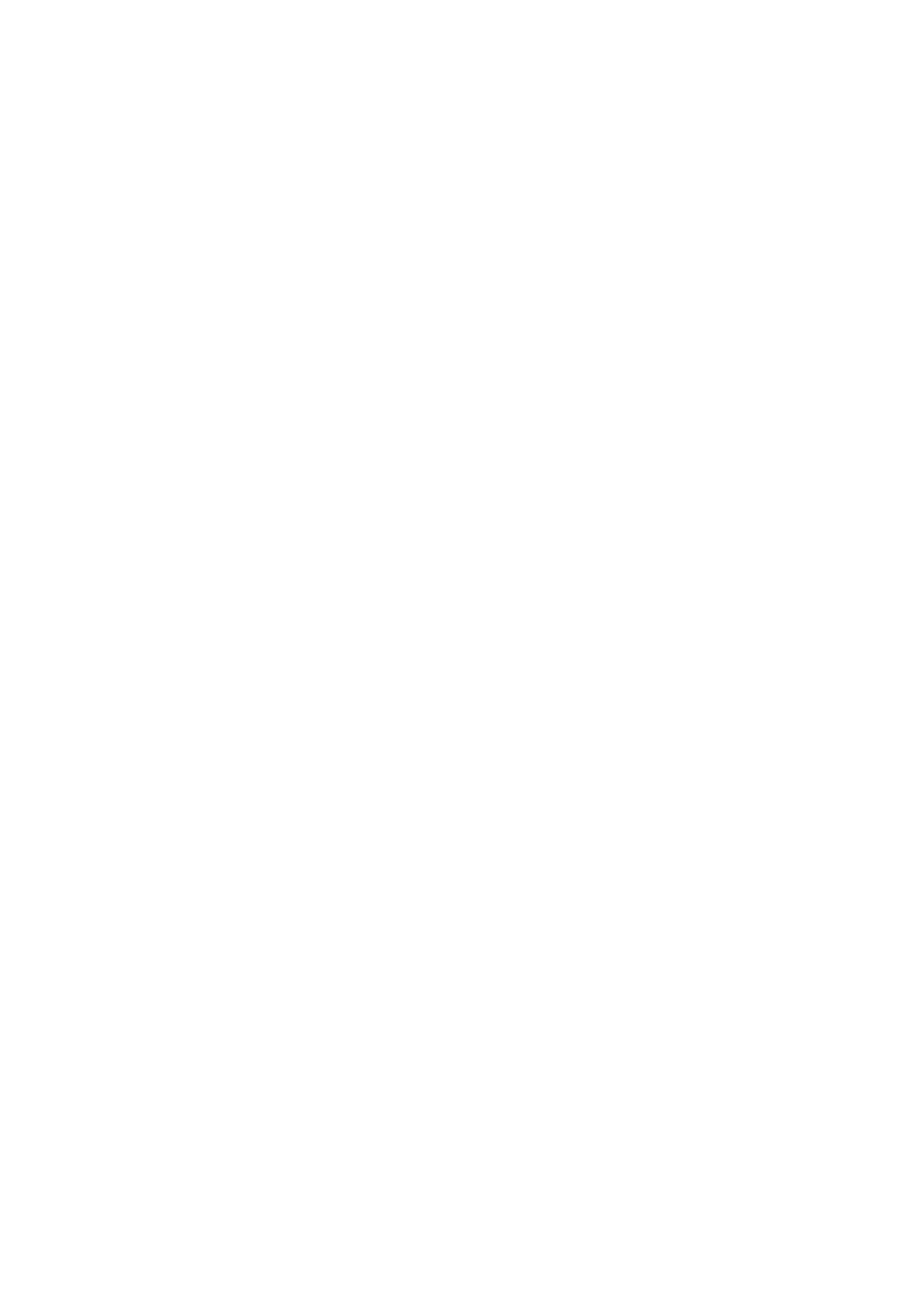
Basic Software Operation
xxx
|
xxx
25
6
Search bar: Allows you to search the database based on the text entered in
the search box.
7
Unit list: Displays a Unit list of units contained in the currently selected
group, or the results of the search executed from the Search bar.
8
Task buttons: Contains buttons representing tasks that can be executed.
Some buttons are dynamic based on the type of unit(s) selected in the Unit
list while other buttons are fixed and always present.
If a selected switch is enabled for the Web interface, two additional buttons:
Resync and Configure Appliance appear at the bottom of the Explorer window.
The Resync button allows you to search for unpowered SIPs or Avocent IQ
modules. The Configure Appliance button allows you to upgrade the Remote
Console Switch. If a selected switch is not enabled for the Web interface, the
Resync and Configure Appliance buttons do not appear.
Customizing the Window Display
You can resize the Explorer window at any time. Each time you start the
application, the Explorer window opens to its default size and location.
A split-pane divider that runs from top to bottom separates the Group Selector
pane and the Unit Selector pane. You can move the divider left and right to
change the viewing area of these two panes. Each time the Explorer is opened,
the divider returns to its default location. See "Keyboard and Mouse" on page
105" for divider pane and tree view control shortcuts.
You can specify which view (Appliances, Devices, Sites, or Folders) is visible on
startup or you can let the Explorer determine it. For more information, see
"Customizing the Window Display" on page 25.
You can change the order and sorting of the Unit list by clicking the sort bar
above the column. An upward-pointing arrow in a column header indicates that
the list is sorted by that field name in ascending order. A downward-pointing
arrow indicates the list is sorted by that field name in descending order.
