Touch pad or mouse problems, External keyboard problems, Unexpected characters – Dell Inspiron 4150 User Manual
Page 45: Drive problems, If you cannot save a file to a floppy disk drive
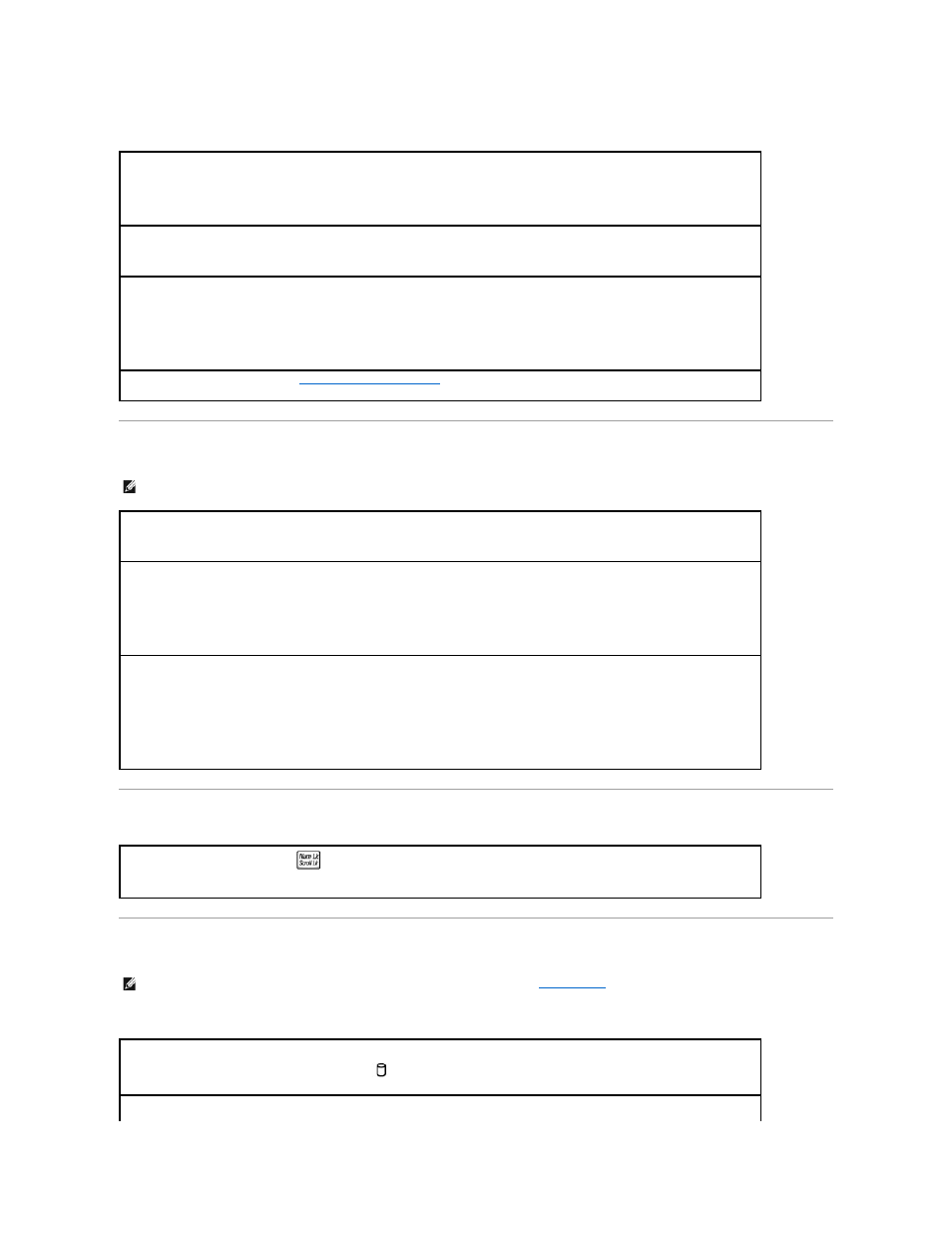
Touch Pad or Mouse Problems
External Keyboard Problems
Unexpected Characters
Drive Problems
If you cannot save a file to a floppy disk drive
Check the touch pad settings —
Click the Start button, click Control Panel, and then click Printers and Other Hardware.
connector for bent or broken pins. Firmly reconnect the cable.
To verify that the problem is with the mouse, check the touch pad —
At the Windows desktop, use the touch pad to move the cursor around, select an icon, and open it.
If the touch pad operates correctly, the mouse may be defective.
Reinstall the touch pad driver —
Reinstalling Drivers and Utilities
HINT:
When you attach an external keyboard, the integrated keyboard remains fully functional.
Check the keyboard cable —
Shut down the computer. Disconnect the keyboard cable and check it for damage. For PS/2 cables, check the
cable connector for bent or broken pins. Firmly reconnect the cable.
If you are using a keyboard extension cable, disconnect it and connect the keyboard directly to the computer.
Check the external keyboard —
1.
Shut down the computer, wait 1 minute, and turn it on again.
2.
Verify that the numbers, capitals, and scroll lock lights on the keyboard blink during the boot routine.
3.
From the Windows® desktop, click the Start button, point to Programs, point to Accessories, and click Notepad.
4.
Type some characters on the external keyboard and verify that they appear on the display.
If you cannot verify these steps, you may have a defective external keyboard.
To verify that the problem is with the external keyboard, check the integrated keyboard —
1.
Shut down the computer.
2.
Disconnect the external keyboard.
3.
Turn on the computer.
4.
From the Windows desktop, click the Start button, point to Programs, point to Accessories, and click Notepad.
5.
Type some characters on the external keyboard and verify that they appear on the display.
If the characters appear now but did not with the external keyboard, you may have a defective external keyboard. Contact Dell. See your
Owner's Manual for contact information.
Disable the numeric keypad —
Press
to disable the numeric keypad if numbers are displayed instead of letters. Verify that the
numbers lock light is not lit.
HINT:
For information on saving files to a floppy disk, see the Tell Me How help file (see "
Ensure that Windows® recognizes the drive —
Click the Start button and click My Computer. If the drive is not listed, perform a full scan
bootable disk and restart the computer. Verify that the
light is blinking, indicating normal operation.
