Scan features, Scanning from network connected machine, Macintosh scanning – Dell B1265dnf Mono Laser Printer MFP User Manual
Page 170
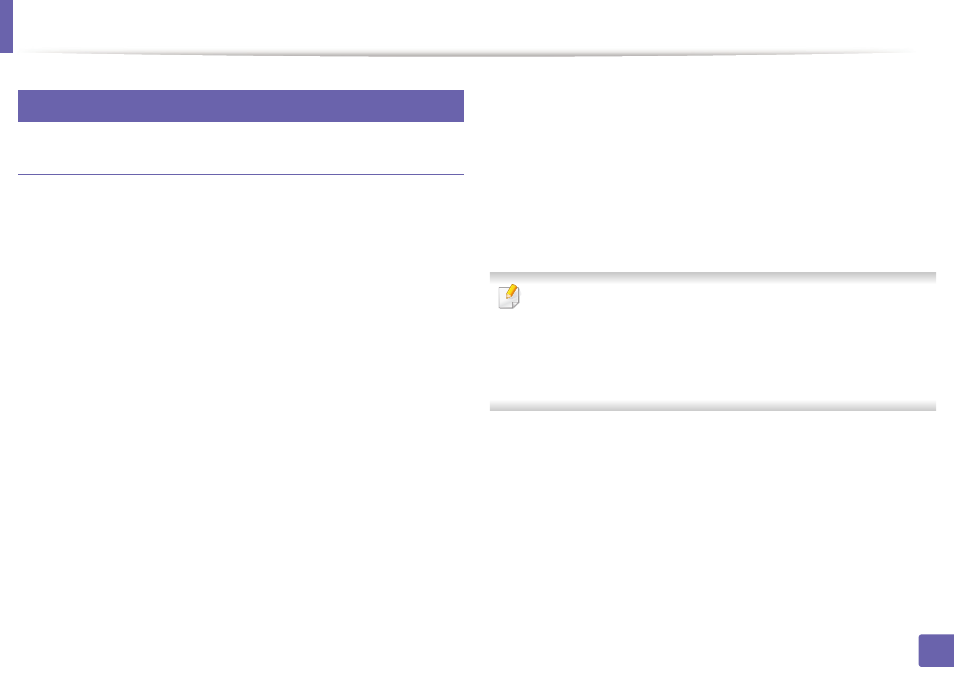
Scan features
170
4. Special Features
23
Macintosh scanning
Scanning from network connected machine
1
Make sure that your machine is connected to a network.
2
Place a single document face down on the document glass, or load the
documents face up into the document feeder (see "Loading originals" on
page 42).
3
Start Applications and click Image Capture.
4
According to OS, follow steps below.
•
For 10.4
-
Click Devices > Browse Devices on Menu bar.
-
Select your machine in Twain devices option. Make sure that Use
TWAIN software checkbox is checked.
-
Click Connect.
If a warning message appears, click Change Port.. to select port,
or If TWAIN UI appears, click Change Port.. from the Preference
tab and select a new port.
•
For 10.5
-
Click Devices > Browse Devices on Menu bar.
-
Make sure that Connected checkbox is checked beside your
machine in Bonjour Devices.
-
If you want to scan using TWAIN, refer to the Mac OS X10.4 steps
above.
•
For 10.7, select your device below SHARED.
5
Set the scan options on this program.
6
Scan and save your scanned image.
•
If scanning does not operate in Image Capture, update Mac OS to the
latest version. Image Capture operates properly Mac OS X 10.4.7 or
higher.
•
For more information, refer to the
Image Capture
’s help.
•
You can also scan using TWAIN-compliant software, such as Adobe
Photoshop.
