Troubleshooting an internal usb key, Troubleshooting an internal – Dell PowerEdge R815 User Manual
Page 165
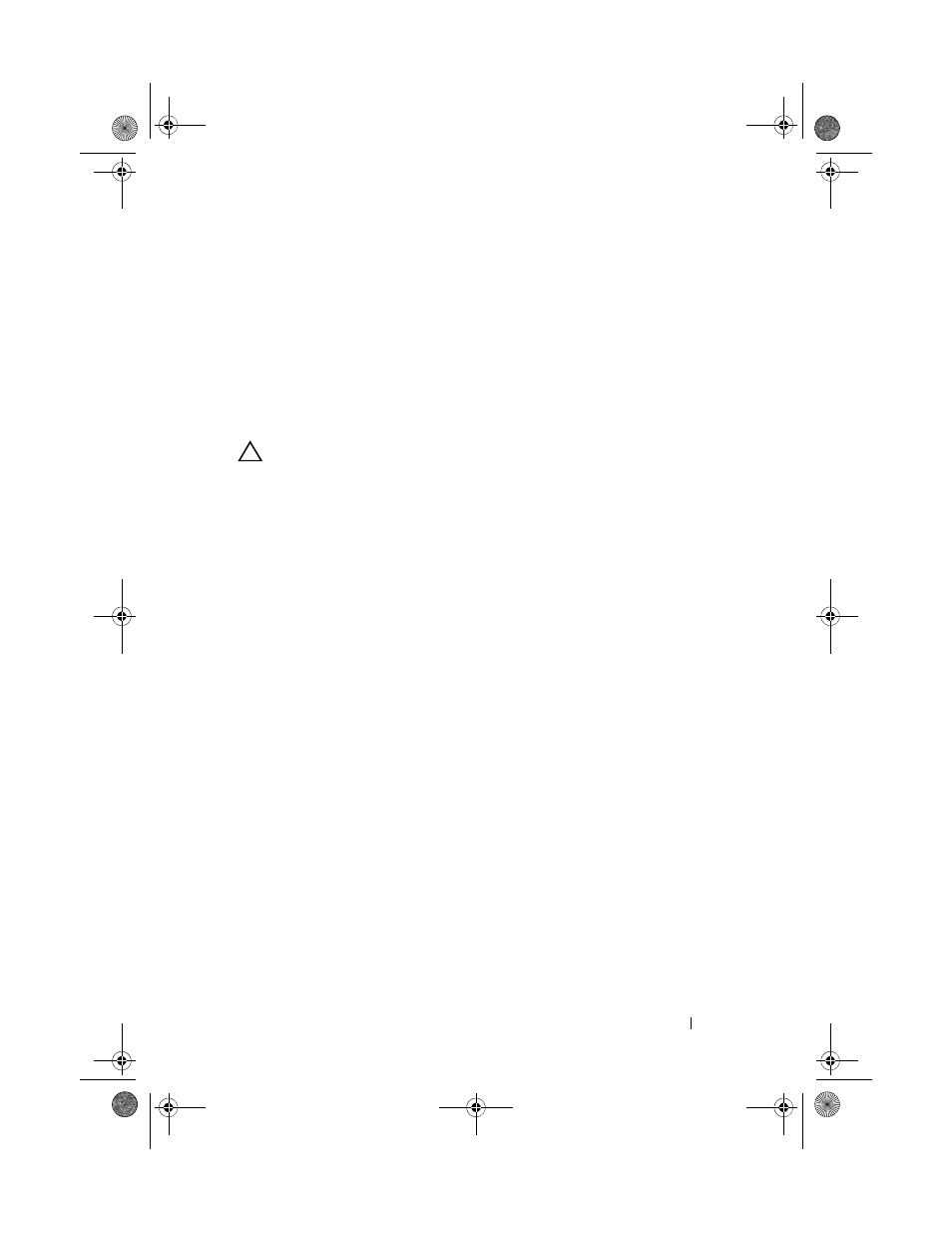
Troubleshooting Your System
161
25 As the system boots, observe any error message that appears and the
diagnostic indicators on the front of the system.
26 If the memory problem is still indicated, repeat step 16 through step 23 for
each memory module installed.
If the problem persists after all memory modules have been checked, see
Troubleshooting an Internal USB Key
CAUTION:
Many repairs may only be done by a certified service technician. You
should only perform troubleshooting and simple repairs as authorized in your
product documentation, or as directed by the online or telephone service and
support team. Damage due to servicing that is not authorized by Dell is not covered
by your warranty. Read and follow the safety instructions that came with the
product.
1 Enter the System Setup program and ensure that the internal USB key
port is enabled. See "Integrated Devices Screen" on page 60.
2 Turn off the system and attached peripherals, and disconnect the system
from the electrical outlet.
3 Open the system. See "Opening the System" on page 76.
4 If applicable, move the front chassis assembly. See "Front-Chassis
5 If applicable, remove the cooling shroud. See "Removing the Cooling
6 Locate the USB key and reseat it. See "Internal USB Memory Key" on
7 If applicable, replace the cooling shroud. See "Installing the Cooling
8 If applicable, slide the front chassis back. See "Front-Chassis Assembly" on
9 Close the system. See "Closing the System" on page 77.
10 Turn on the system and attached peripherals and check if the USB key is
functioning.
11 If the problem is not resolved, repeat step 2 and step 3.
book.book Page 161 Wednesday, December 18, 2013 2:48 PM
