Setup network – Dell 3100cn Color Laser Printer User Manual
Page 79
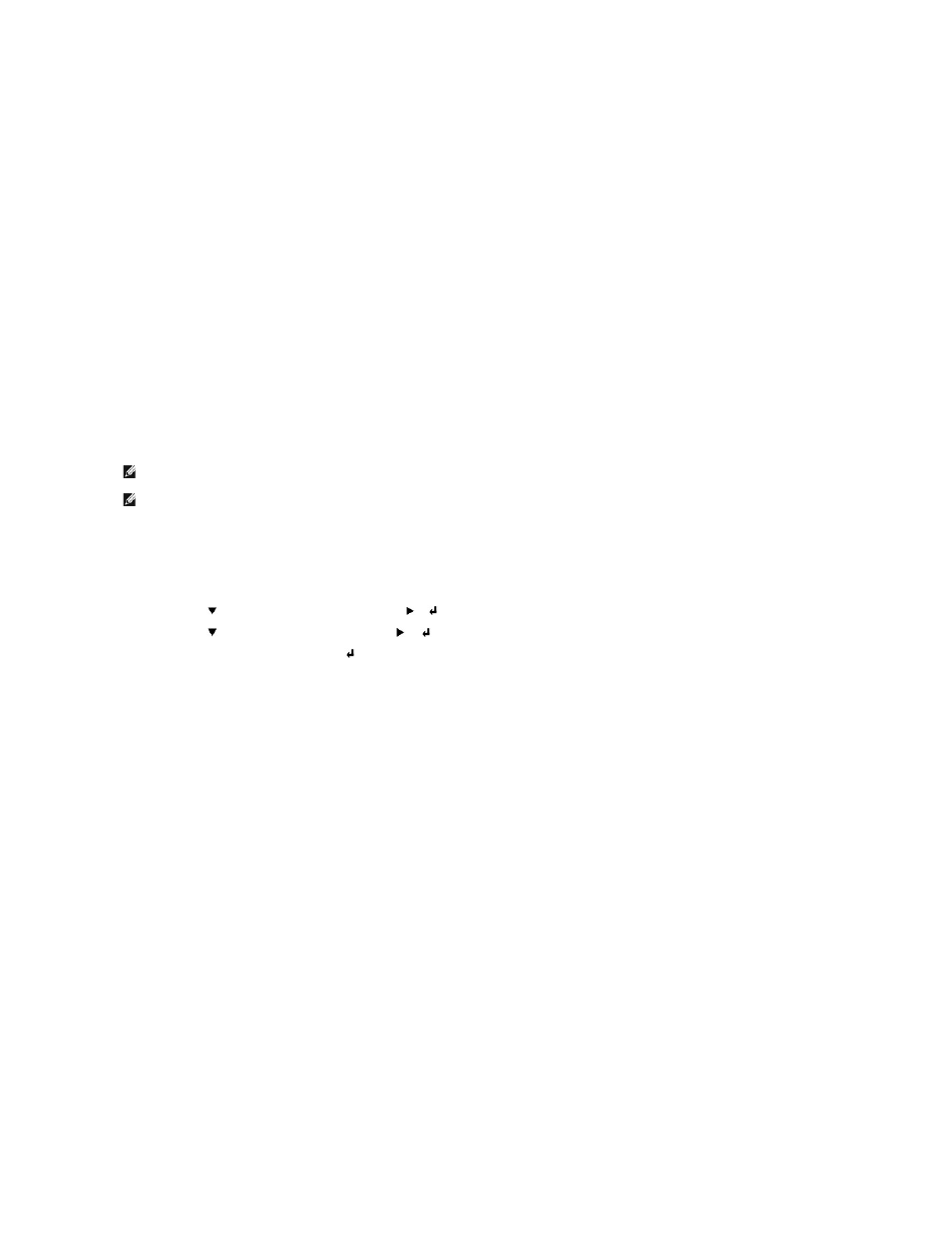
8.
Select either the Typical Installation or Custom Installation checkbox, and then click Next. If you select Custom Installation, you can select the specific
software you want to install.
9.
When using Windows 98 or Me, the Adobe License Agreement appears, click to accept the agreement and then click Install.
10.
When the Congratulations! screen appears, in Windows 2000, Windows XP, and Server 2003, click Printer Test Page if necessary. Click Finish.
11.
Click Cancel.
Windows 95 and NT 4.0
1.
Connect your printer to your computer.
2.
Insert the Drivers and Utilities CD into your computer.
3.
Click Personal Installation.
4.
On the Add Printer screen, select the port name from the Port Name combo box, and then set the printer's options under Printer Configuration. Click
Next.
5.
Select either the Typical Installation or Custom Installation checkbox, and then click Next. If you select Custom Installation, you can select the specific
software you want to install.
6.
The Adobe License Agreement appears, click to accept the agreement and then click Install.
7.
When the Congratulations! screen appears, click Finish.
8.
Click Cancel.
Setup Network
Print and Check the Printer Settings Page
1.
Print the Printer Settings page.
a.
When Ready to Print appears in the LCD, press Menu.
b.
Press
until Configure appears, and then press
or
.
c.
Press
until Reports appears, and then press
or
.
d.
Printer Settings
is displayed. Press
.
The Printer Settings page is printed.
2.
Under the TCP/IP heading, verify the IP address.
If the IP address is 0.0.0.0, wait for a few minutes to resolve the IP address automatically, and then print the Printer Settings page again.
Run the Installation Software
1.
Insert the Drivers and Utilities CD into your computer.
2.
The Drivers and Utilities CD should launch the installation software automatically.
If the CD does not automatically launch, click Start ® Run, type D:\CDFE.exe (where D is the drive letter of your CD), and then click OK.
3.
When the Drivers and Utilities CD screen appears, click Network Installation - Install the printer for use on a network. If using Windows XP, Windows
2000, Windows NT 4.0, or Windows 2003 Server, go to step 4. For all other operating systems, go to step 5.
4.
For local installation, select Local Installation - Install printer on this computer, and then click Next.
For remote installation:
a.
Select Remote Installation - Install printer on one or more remote computers, and then click Next.
b.
Enter your Administrator user name, password, and clients or servers and then click Add.
c.
Click Next.
5.
Select the network printer you would like to install. If you do not see your printer listed, click Update to refresh the list or click Add Printer to add a
printer to the network. You may update the IP address and port name at this point. Click Next.
6.
Select your printer from the list. If you would like to change the printer name listed, enter a new name in the Printer Name field.
7.
If you want other users on the network to access this printer, select Share this printer with other computers on the network, and then enter a share
name that users will easily identify.
8.
If you want to set a printer as the default, select the printer and then click the Set this printer as default check box.
NOTE:
To use this printer in a UNIX or Linux environment, you need to install a UX Filter or Linux Driver. For more information on how to install and use
these, refer to your User's Guide.
NOTE:
When using a CD drive in a Linux environment, you need to mount the CD according to your system environment. The command strings are
mount/media/cdrom.
