Main window, 2 main window – Acronis Cloud - User Guide User Manual
Page 7
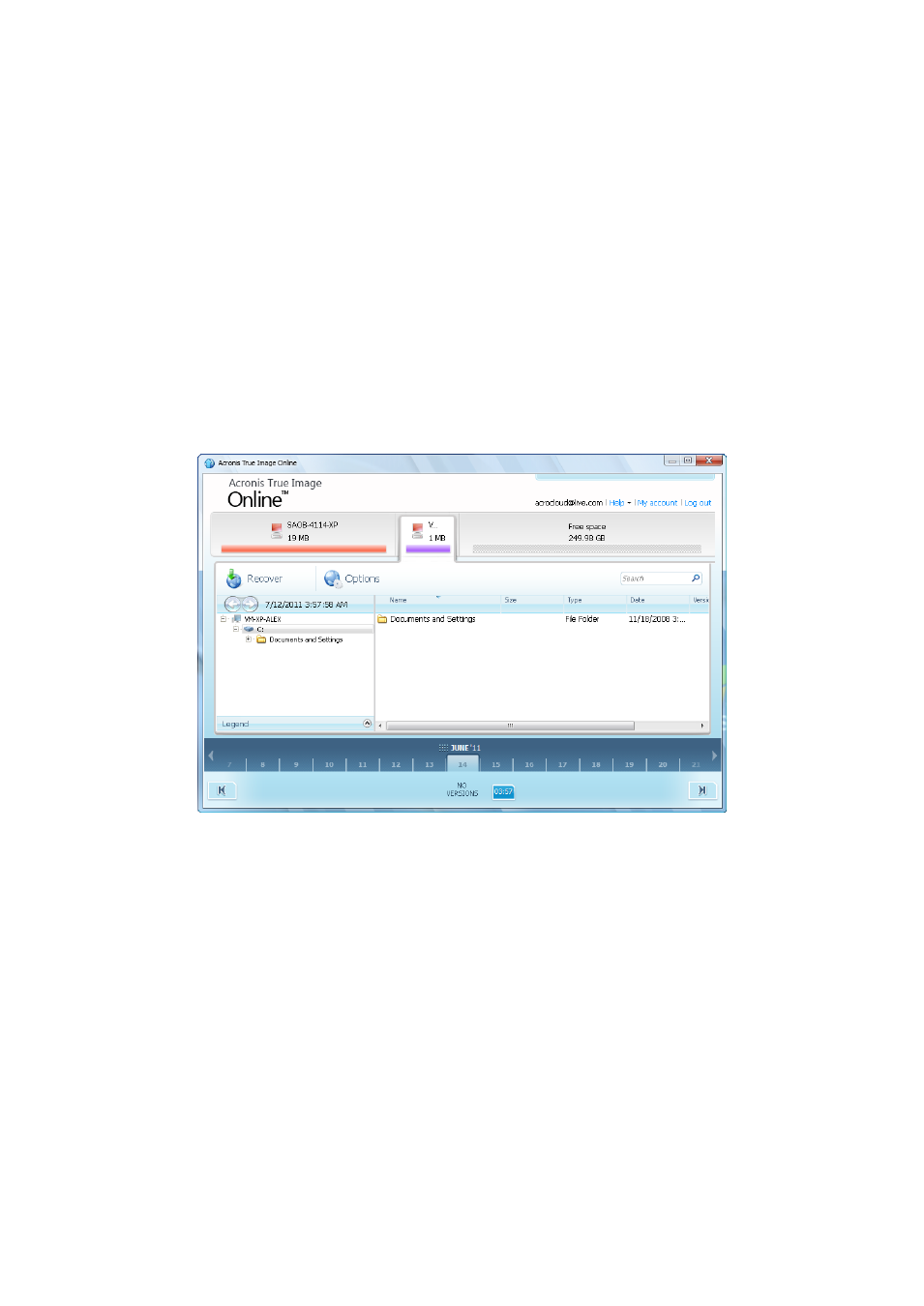
7
Copyright © Acronis, Inc., 2000-2011
After the report is generated:
To save the generated system report to file, click Save and in the opened window specify a
location for the created file. Then you will be able to send the report to Acronis support team.
To save the generated system report to file and send it to Acronis support team right away, click
Save and Send and specify a location for the created file. In addition, the program will open your
e-mail client and will attach the report file to a message for Acronis support team.
To exit to the main program window without saving the report, click Cancel.
2 Main window
This window shows the current state of your space on the Acronis Online Storage. The online storage
space is presented as a stripe. All your registered computers are displayed as tabs that share the
stripe. You can see the amount of storage space that every computer has used, as well as the amount
of free space left on the Online Storage in accordance with your quota.
To remove the selected computer from the registered computers list and delete all its online backups
from the Online Storage, click Options
→ Remove from Online Storage and then click Yes in the
confirmation window.
Online data management
You can back up data only from the current computer. You can specify what data to back up, what
data to exclude from the backup, schedule the online backup task, and recover data from the Online
Storage. In addition, you can delete from the Online Storage files and folders you do not need
anymore.
Every time you back up the same file, Acronis True Image Online creates versions of the file on the
Online Storage. When recovering the file you will be able to select the version that you need.
For all other computers you can only browse and recover the backed up data that is stored on the
Online Storage.
