Data encryption in acronis true image online, Why does the program ask for the key, 1 data encryption in acronis true image online – Acronis Cloud - User Guide User Manual
Page 11: 2 why does the program ask for the key
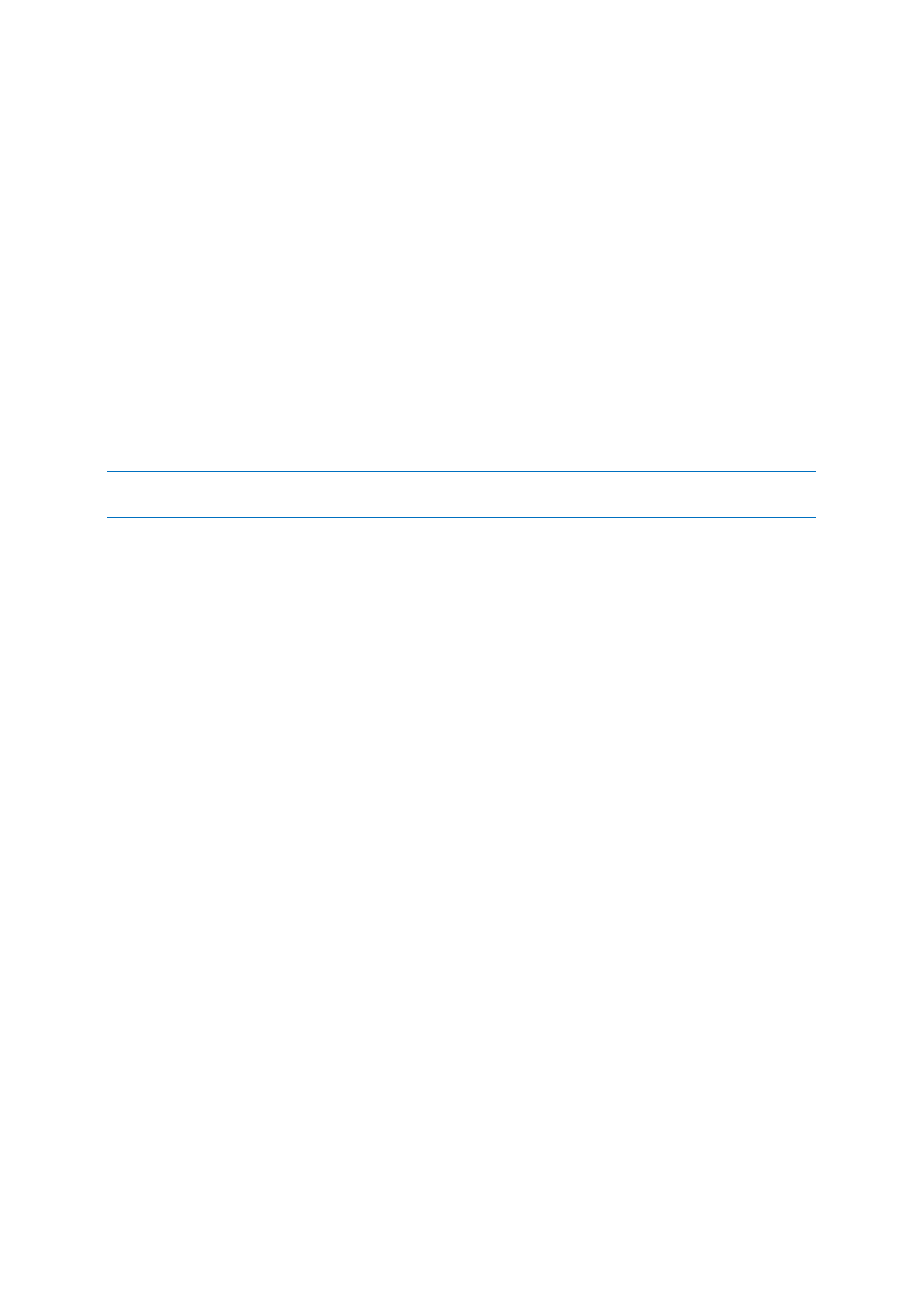
11
Copyright © Acronis, Inc., 2000-2011
Click the Continue button.
Removing a computer
This screen allows you to remove a computer from the registered computers list. Removing a
computer results in deleting all data that was backed up from that computer, so such an operation
must be carried out with caution. To remove a computer, select it by its name and click the Remove
button, then click Yes in the confirmation window.
3.2.1 Data encryption in Acronis True Image Online
To protect your data on the online storage from unauthorized access, you can use encryption. In this
case your data will be stored on the online storage in encrypted form. To encrypt and decrypt your
data, the program needs the encryption key, that you should specify when you register your
computer. An encryption key is a unique alphanumeric code, like a password. You can specify any set
of characters you like. Note that the key is case-sensitive.
An encryption key cannot be retrieved. Please remember the key that you specify during your computer
registration.
While attempting to access the encrypted data, the program asks you to enter the encryption key.
3.2.2 Why does the program ask for the key
The program will ask you to enter the encryption key when it needs to be used for decrypting the
backed up data from the selected computer on the Online Storage. You will not be able to access the
data until you provide the correct key. To access the data, type in the encryption key and click OK.
3.3 Setting up Acronis True Image Online for a new
computer
After registering a new computer on Acronis Online Storage is complete, you are offered to specify
what to back up from this computer and when to do that. Clicking the appropriate link opens the
Items to Back Up Selection window, where you can specify the files and folders you want to back up
on the Online Storage. For more information see Selecting items to back up (p. 12). Having made the
selection, click the Save and Close button to return to the previous window for setting a schedule for
online backup or for starting the backup manually.
To set an online backup schedule, click the link with the default backup schedule settings (Never) and
then turn on the scheduler by clicking the Turn On button . For more information on scheduling the
online backup task see Scheduling (p. 16).
Clicking the Save button will save the online backup task you have set and take you to the main
program window. The backup will run according to the set schedule.
