Acronis True Image Lite 2013 by Acronis - User Guide User Manual
Page 46
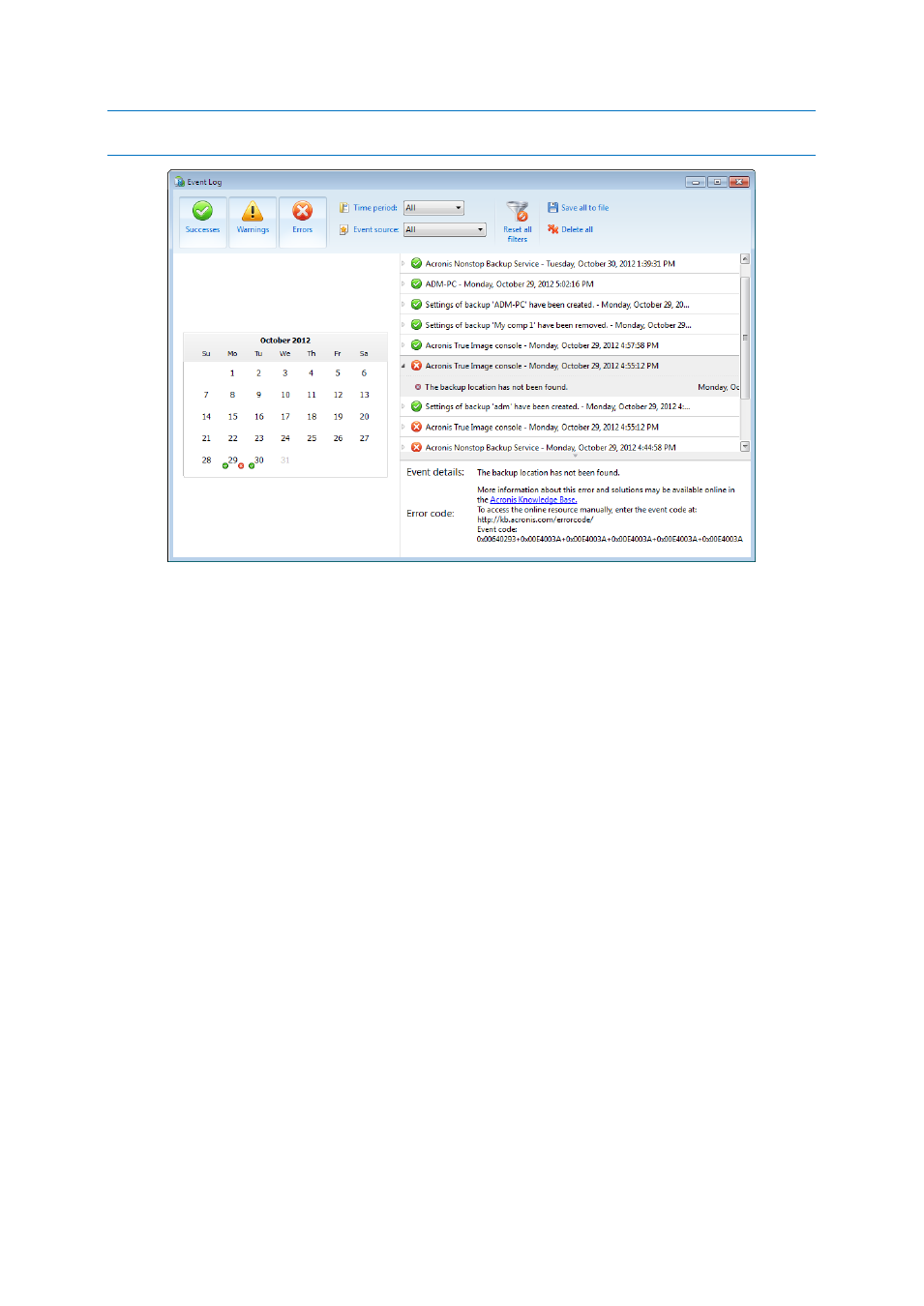
46
Copyright © Acronis International GmbH, 2002-2013
You can also open the log for viewing by selecting View log in the Operations menu of a backup box. In this case
you will see only the log items for the last run of the selected backup.
Viewing log entries
By default all logs are selected for viewing. The right pane shows all major log entries in the collapsed
state. To expand a log entry for viewing individual log items, double-click it. To collapse the expanded
log entry, double-click it again. You can scroll the log entries using the scroll bar on the right side of
the window.
For some error events the log may have the How to solve the problem link. Clicking the link takes
you to an article of the Acronis Knowledge Base, which may help you to solve the problem.
To delete a log entry, select it, right-click and select Delete in the shortcut menu. To delete all log
entries, select Delete all. You can also save a log entry to file by selecting Save. To save all logs to file,
select Save all.
The toolbar
To view the logs for a desired period, select the period from the drop-down list. You can select
Today, Last week, Last month, and Custom. To view all logs, select All.
To view the logs for a specific time interval, select Custom and specify the desired interval. You can
enter the desired period start and end dates directly into the fields. You can also select a time
interval on the calendar. To select, click the start date and then the end date while keeping the Shift
key pressed.
To view the logs for a specific event source, select the desired event source in the dropdown list
below Event source:. You can select the following event sources:
All - shows all logged events.
All backups - shows logs for all your backups.
