2 recovering files and folders, Recovering files and folders – Acronis True Image Lite 2013 by Acronis - User Guide User Manual
Page 26
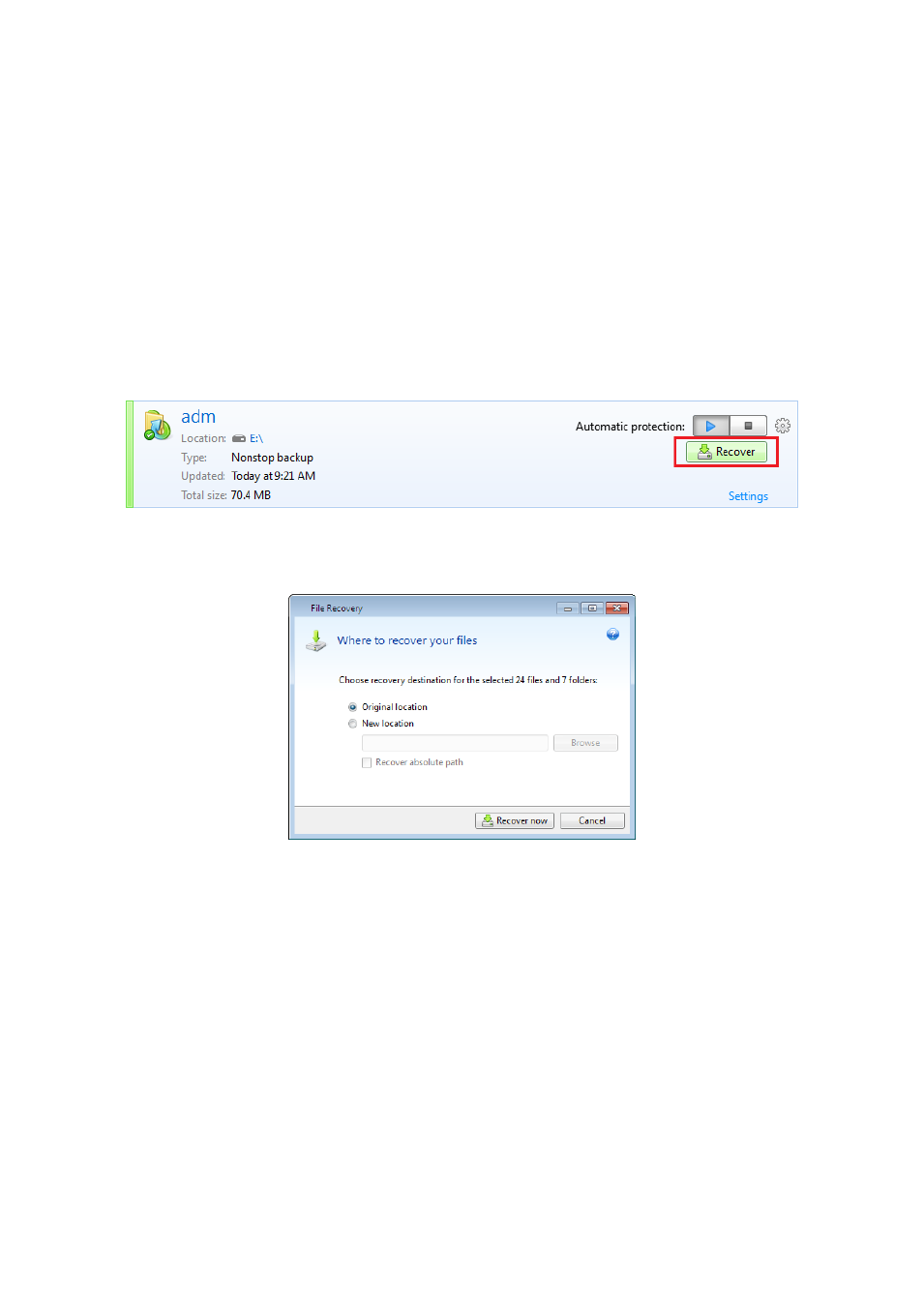
26
Copyright © Acronis International GmbH, 2002-2013
"my". It should be noted that search is not case-insensitive, i.e. "Backup" and "backup" are the same
search string.
3.3.2 Recovering files and folders
You will usually start recovering files and folders from Acronis Backup Explorer. When recovering a
specific file version, you will start recovery from the View Versions window. In either case, starting
recovery opens the File Recovery window.
Let's consider recovery of files and folders from the Backup Explorer.
1. Start True Image Lite 2013.
2. Find the nonstop backup which contains the files and folders you want to recover. On the
corresponding box click Recover.
3. In the Backup Explorer, select the files and folders you want to recover. For more information on
selection rules see Acronis Backup Explorer (p. 21). Click Recover to start recovery. This will open
the File Recovery window.
4. Select a destination on your computer where you want to recover selected files/folders. You can
recover data to its original location or choose a new one, if necessary. To choose a new location,
click the Browse... button.
5. When you choose a new location, the selected items will be recovered by default without
recovering the original, absolute path. You may also wish to recover the items with their entire
folder hierarchy. In this case select the Recover absolute path check box.
6. To start the recovery process, click the Recover now button.
7. The recovery progress will be shown in a special window. You can stop the recovery by clicking
Cancel. Please keep in mind that the aborted recovery may still cause changes in the destination
folder.
