1 online backup options, 1 acronis cloud cleanup, Online backup options – Acronis True Image Lite 2013 by Acronis - User Guide User Manual
Page 33
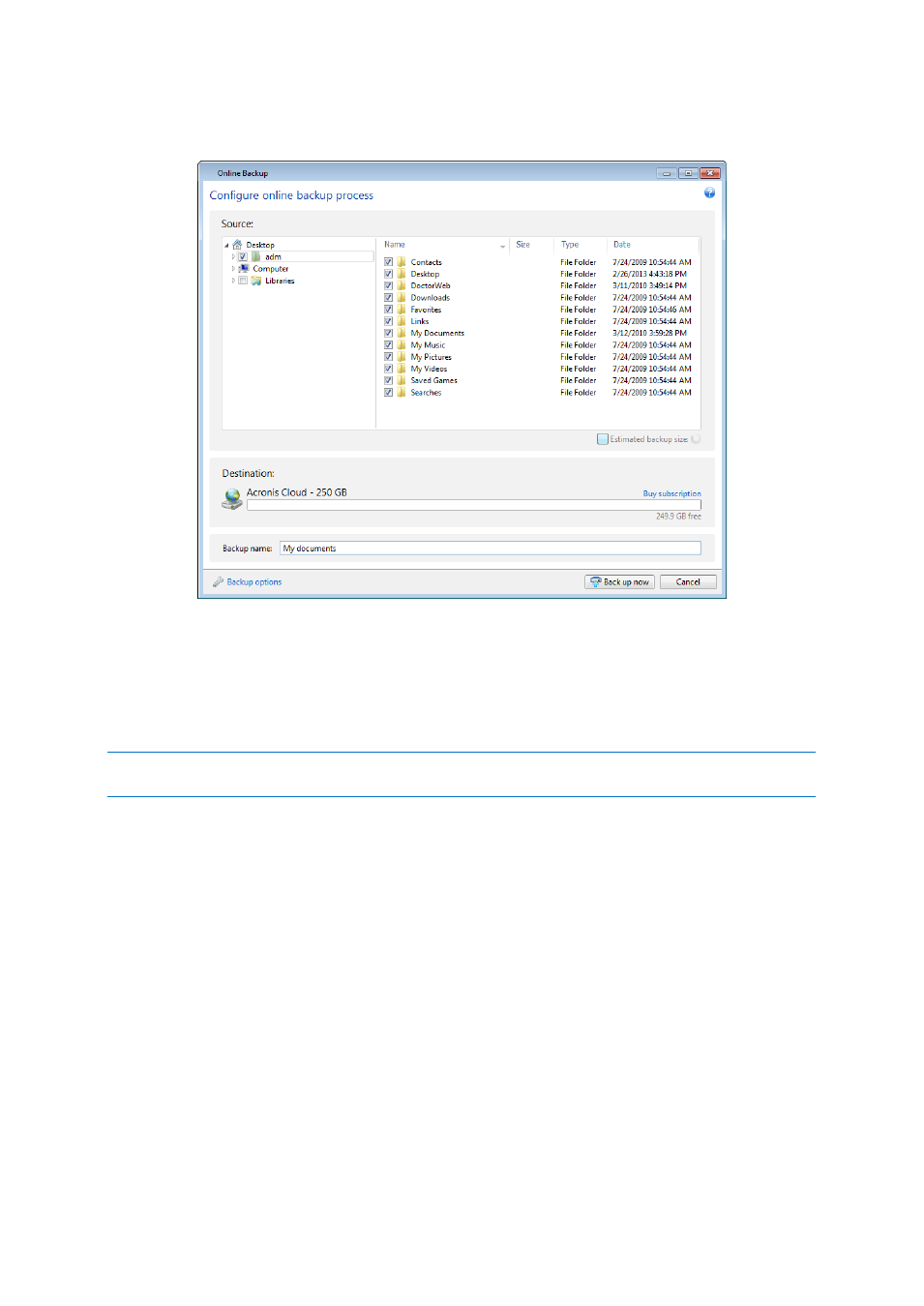
33
Copyright © Acronis International GmbH, 2002-2013
3. In the opened window, specify items to include in the backup by selecting the corresponding
check boxes.
4. [optional step] You can exclude from online backups hidden files, system files, folders and files
that mach the criteria you specify. For more information, see Exclusions (p. 37).
5. [optional step] The destination for the backup will be Acronis Cloud. The destination field shows
your quota of the storage space on Acronis Cloud and the approximate amount of data to be
backed up.
6. Click the Back up now button.
The first online backup may take a considerable amount of time to complete. Further backup processes will
likely be much faster, because only changes to files will be transferred over the Internet.
4.5.1 Online backup options
If you want to reset all the modified options to their initial values that were set after the product
installation, click the Reset to initial settings button.
4.5.1.1
Acronis Cloud cleanup
You can configure the cleanup settings for Acronis Cloud to optimize usage of its space.
To set the limits for the amount of versions on Acronis Cloud:
Select the Delete versions older than check box and enter a value that limits the maximum age
of the older versions. All other versions will be automatically deleted except the most recent
versions.
