2 notification area icons, 3 settings menu, 1 integration settings – Acronis True Image Lite 2013 by Acronis - User Guide User Manual
Page 14: Notification area icons, Settings menu, Integration settings
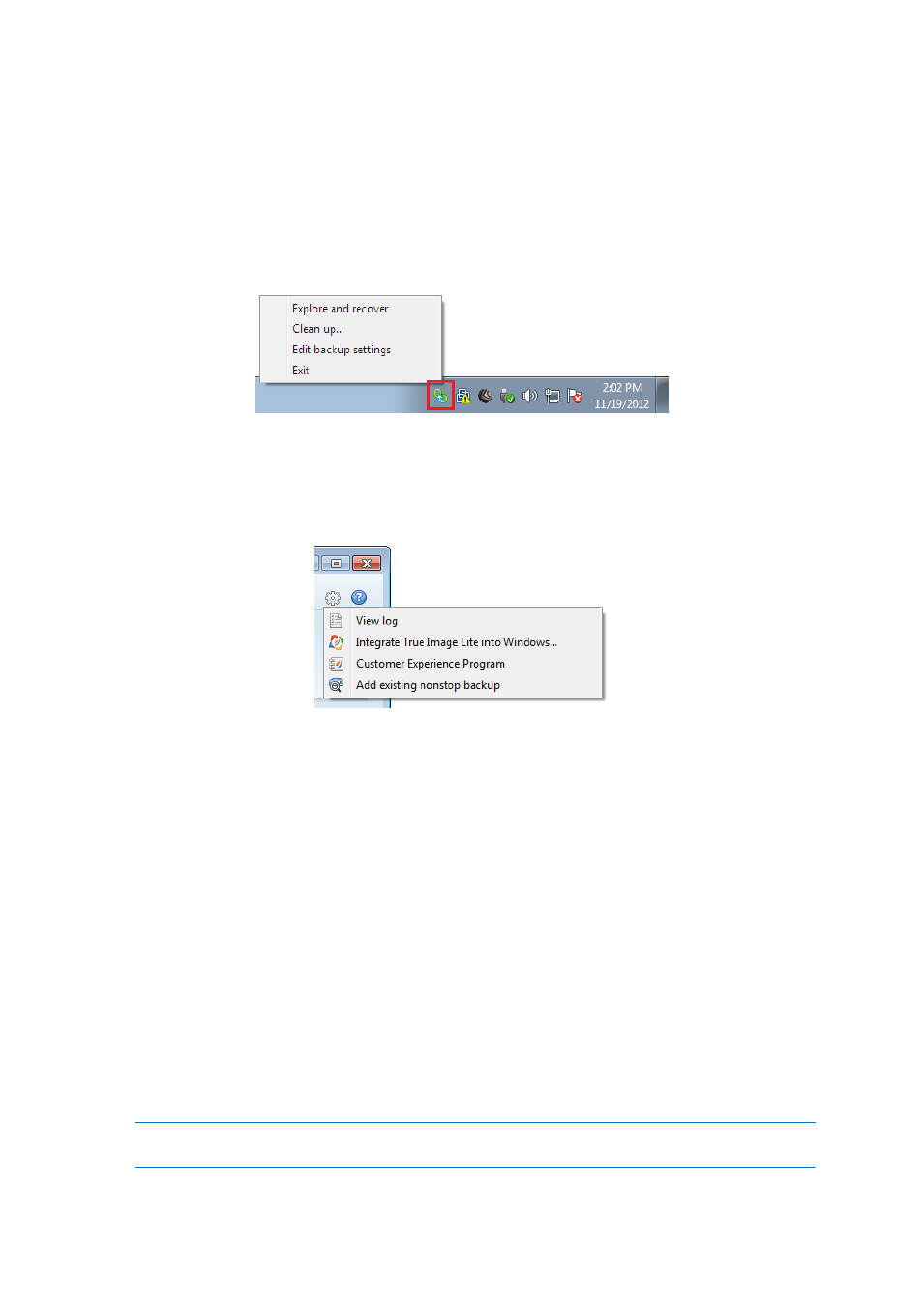
14
Copyright © Acronis International GmbH, 2002-2013
2.2 Notification area icons
During most of the operations, special indicator icons appear in the Windows taskbar notification
area (the right portion of the status bar with the clock). If you mouse over the icon, you will see a
tool tip indicating the operation's progress or state. Right-clicking on the icon opens a shortcut menu
where you can change the operation's status or cancel the operation if necessary. This icon doesn't
depend on the main program window being open. It is present for background execution of
scheduled backups as well.
2.3 Settings menu
With the Settings menu you can make or change some settings of True Image Lite 2013. To open the
menu, click the gear icon at the upper-right corner of the program screen.
The Settings menu contains the following items:
View log - opens the log of True Image Lite 2013 operations.
Integrate True Image Lite into Windows - allows selecting the Acronis components to be
integrated into Windows.
Customer Experience Program - allows joining or leaving Acronis Customer Experience Program.
For more information on the program click the Learn more link in the opened window.
Add existing nonstop backup - allows you to browse for nonstop backups on your computer and
add them to the backup list. This may be useful when you have backups created by Acronis True
Image Home which are not shown in the backup list.
2.3.1 Integration settings
You can select the Acronis components that should be integrated into Windows.
The Acronis Recovery tab in the Properties window
Select this item to add the Acronis Recovery tab to the Properties window. To open the window,
in Windows Explorer, right-click the required file or folder, and then click Properties. The Acronis
Recovery tab allows you to view and recover versions of the selected file or folder.
If you rename a file or folder protected by Acronis Nonstop Backup, the versions of the renamed item on the
Acronis Recovery tab will disappear. They may reappear after certain time.
