2 selecting a version to recover, 7 managing online backups, Selecting a version to recover – Acronis True Image Lite 2013 by Acronis - User Guide User Manual
Page 40: Managing online backups
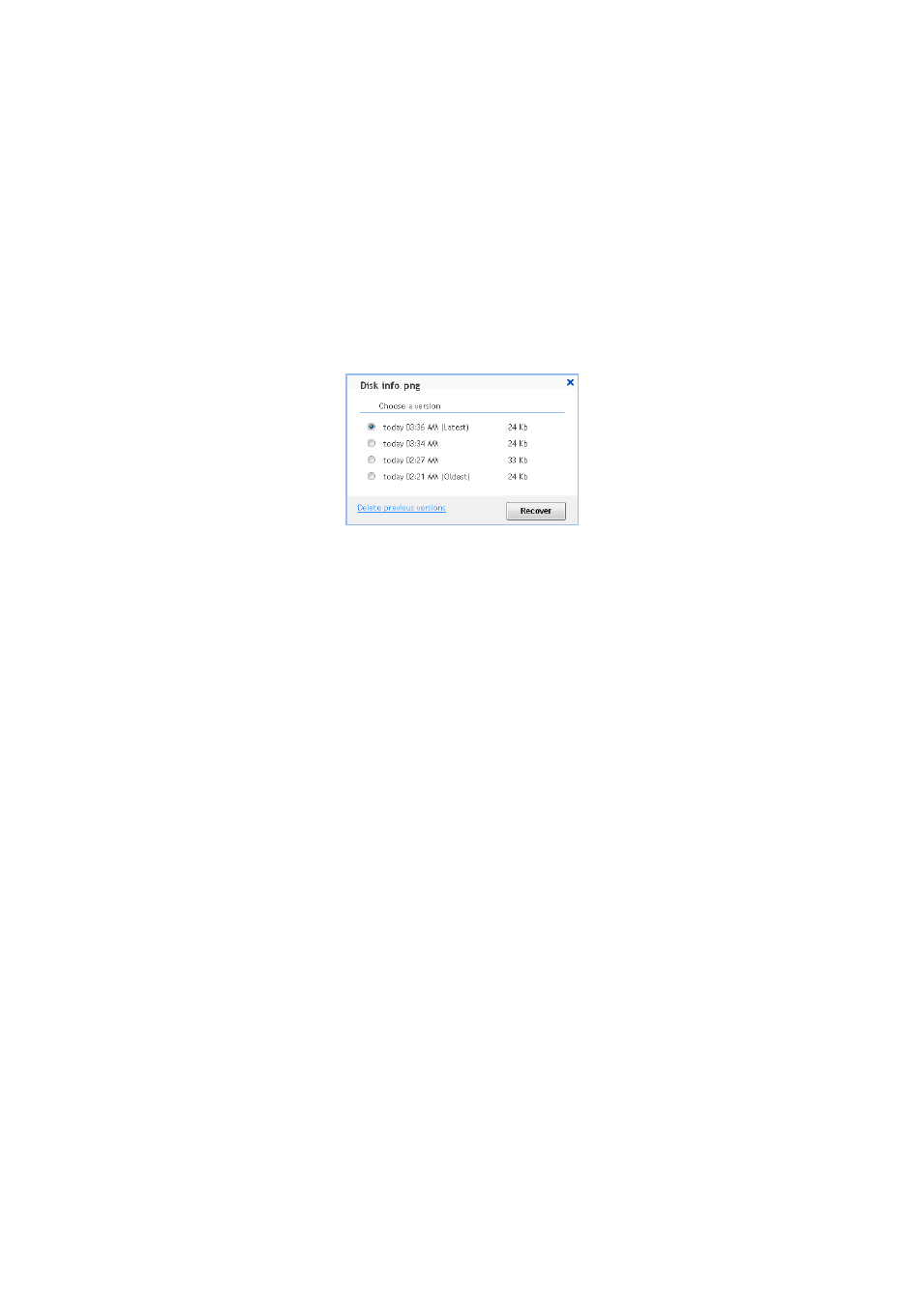
40
Copyright © Acronis International GmbH, 2002-2013
4. By default the data will be downloaded to the Downloads folder. You may change the download
path.
5. After the download finishes, you may click Open folder to open the Downloads folder.
4.6.2 Selecting a version to recover
By default True Image Lite 2013 selects the latest versions with respect to the date you specified.
However, for any file you can select a specific version of the file to recover.
To recover a specific file version:
1. In the backup contents, select the file which version you want to recover, then click the gear icon
at the right-hand side. Select View versions in the opened menu.
2. Select the version to which you want to rollback. The version's exact date and time will be
displayed. Your current version will be reverted to the state it was at that point in time.
3. Click Recover to proceed. The selected version will become the latest version on Acronis Cloud.
4. After the process finishes, refresh the Files page in your Web browser.
5. Select the file once more and then click Download to download the selected version to your
Downloads folder.
4.7 Managing online backups
You can have up to five online backups from up to five different computers, but only one online
backup can be active at the same time.
When you log in to your Acronis account, True Image Lite 2013 tries to find out whether you already
have online backups.
If you already have online backups created under your account, for example, performed on another
computer, the program operates as follows. It adds the existing online backups to the console and
displays at the bottom of the screen a notification about the online backups it has found.
You can select any one of the existing online backups and then make it active by clicking the
Continue backup here button. It does not matter from which computer you backed up data using
this backup earlier. The backed up data remains available for recovery and you can back up more
data from the current computer.
If you want to create a new online backup, click Online Nonstop Backup.
Note that you can have only one active online backup at a time. Online backups from other
computers will only provide recovery of the backed up data. Such online backups may also be
deleted.
