Dividing long scripts, Adding position markers to a script, Moving between markers in a script – Autocue QMaster Complex User Manual
Page 28: Inserting block markers
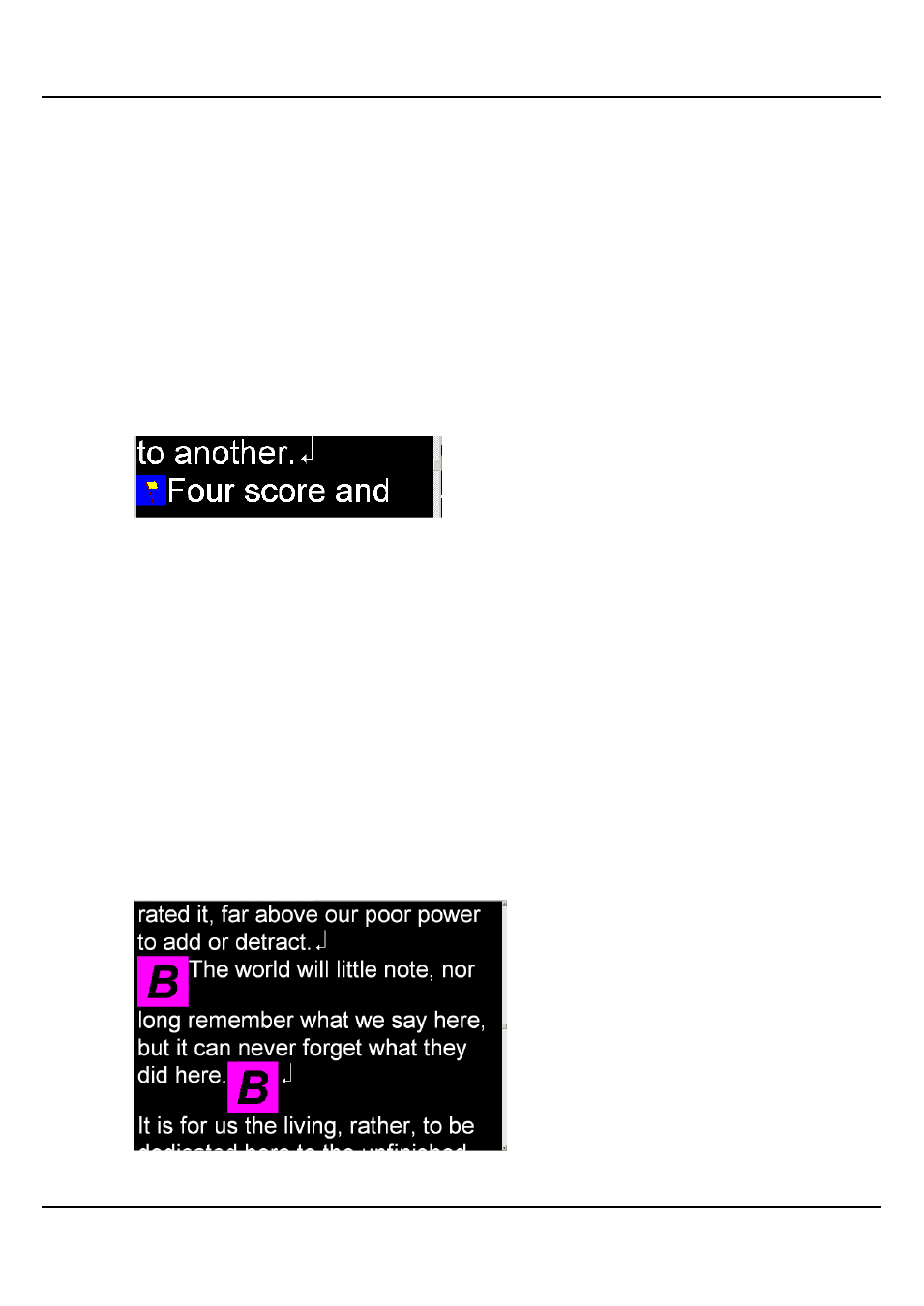
QMaster Comple Language-UserGuide.docx 2012-10-02
28
© 2003-2011 Autocue Group Ltd.
If you wish to change the profile, click Modify.
If you want to remove the profile, click Delete.
48. After making your changes, click OK.
Dividing long scripts
When prompting a long script it is sometimes useful to be able to jump to specific points in the text without having
to scroll through the whole script. You can do this by adding special markers or flags at points where you may need
to jump to.
Adding position markers to a script
1. Place the cursor at the point where you wish to jump to.
49. Choose Insert >> Marker from the menu bar.
A flag is inserted and displayed at the location.
Moving between markers in a script
There are several commands and short-cuts that control jumping to markers within a script.
When using the Script Editor
While editing a script you can use the following key combinations:
[CTRL] - [M] insert a Marker
[CTRL] - [0] to go to the Next Marker
[CTRL] - [9] to go to the Previous Marker
When prompting
While prompting, you can use the CTRL-N key combination to advance to the next Marker.
Inserting Block markers
A Block Marker can be used to move or copy a block of text from one location to another.
1. Place the cursor where you want the block to start and press [Alt] and [B] to add a Block
Marker.
50. Then move your cursor to where you want the block to end and add another Block
Marker.
