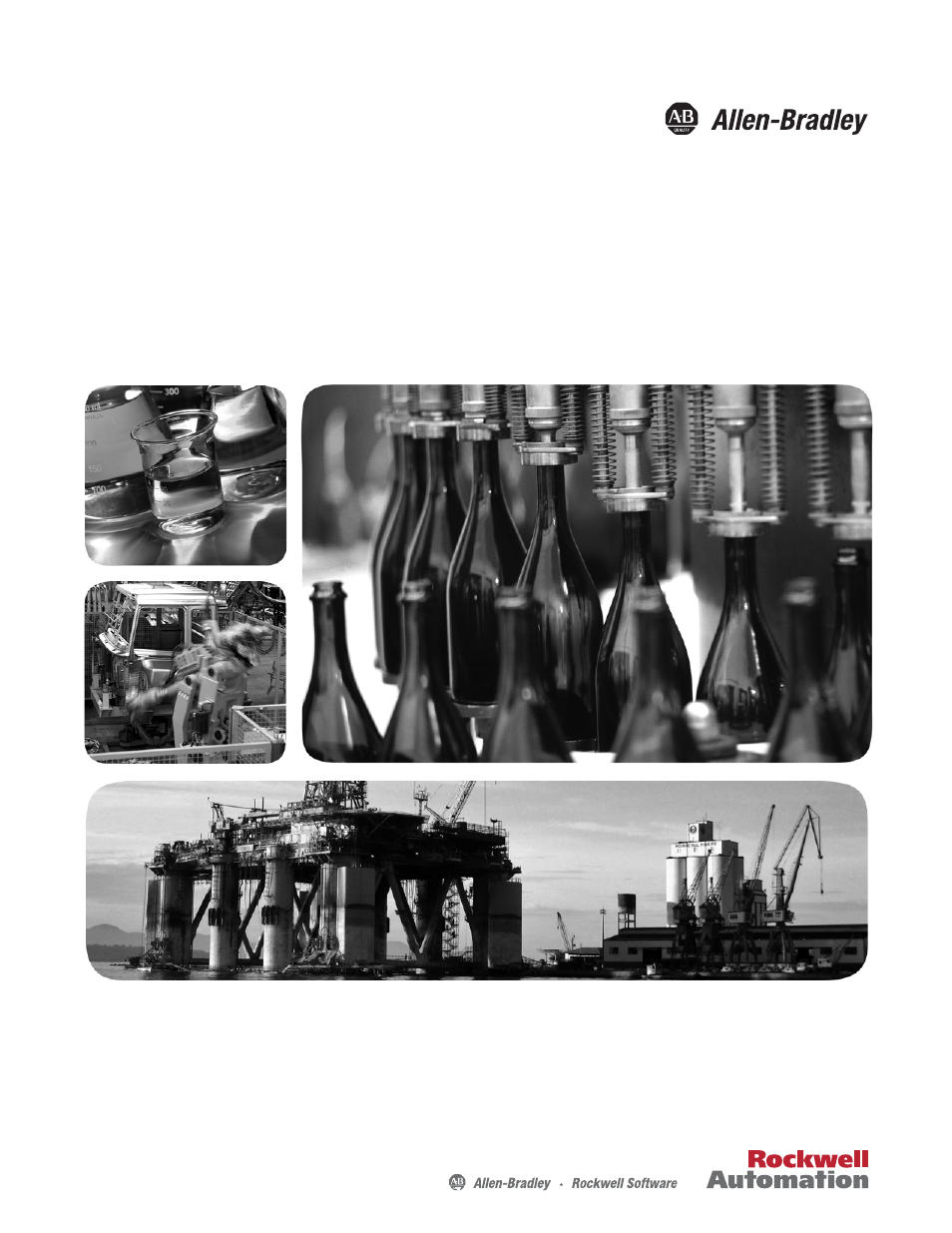Rockwell Automation 2080-LC50 Micro800 Controllers: Getting Started with CIP Client Messaging User Manual
Rockwell Automation Equipment
This manual is related to the following products:
Table of contents
Document Outline
- 2080-QS002A-EN-E Micro800 Programmable Controllers: Getting Started withCIP Client Messaging Quick Start
- Important User Information
- Preface
- About This Publication
- Audience
- Required Software
- Additional Resources
- Where to Start
- 1 - Create A Micro800 Project
- Create a Micro800 Project
- Introduction
- Before You Begin
- What You Need
- Create a Micro800 Project in Connected Components Workbench
- 1. On the Device Toolbox, expand the list of Controllers by clicking the + sign. Be sure to select the catalog number that matches your Micro850 controller.
- 2. Select major revision 4 when manually adding a Micro850 controller.
- 3. Drag your controller onto the Project Organizer pane.
- 4. Go to File ® Save Project As.
- 5. Provide a project name for your project. Click OK.
- Notes:
- 2 - Use CIP Symbolic Client Messaging
- Use CIP Symbolic Client Messaging
- Introduction
- Before You Begin
- What You Need
- Create CIP Symbolic Program (Write)
- Build the Code
- 1. Open the project you created for Controller A in the last chapter through Connected Components Workbench.
- 2. Configure the IP address, subnet mask and gateway of Controller A as shown.
- 3. On the Project Organizer pane, right-click Programs, and then select Add New LD: Ladder Diagram. You can press F2 to rename the program. Press Enter.
- 4. Right-click CIP_Sym program, and then choose Open.
- 5. From the Toolbox, double-click Block to add it to the rung. Alternatively, you can drag and drop Block onto the rung. Your ladder rung should appear as shown.
- 6. Add COP instruction to the rung by typing COP on the Instruction Block Selector window that appears to filter the COP function block.
- 7. Choose COP. Then, click OK.
- 8. Create variables for the COP input parameters as shown. To learn more about the COP input and output parameter descriptions, see COP Function Block on page 43.
- 9. Add ConvertData contact to the rung by selecting Direct Contact from the Toolbox and drag it onto the rung as shown.
- 10. Create a second rung. From the Toolbox, select Rung and drag it onto the space just below the first rung.
- 11. Add = instruction block to the rung.
- 12. Add WriteValue coil to the end of the second rung by selecting Direct Coil from the Toolbox and add it to the rung as shown.
- 13. Create a third rung.
- 14. Add WriteValue contact to the rung as shown.
- 15. Add MSG_CIPSYMBOLIC function block to the rung and create the input variables as shown.
- Assign Values to the MSG_CIPSYMBOLIC Input Variables
- 1. Set the values for the input variables through the Initial Value column of the Global Variables table.
- 2. Set the value for the A_CtrlCfg input variable as shown. See CtrlCfg on page 35 for parameter details and description. In this example, we write the value to controller B every 300 ms, and set initial value as 300. Set A_CtrlCfg.Cancel to False. B...
- 3. Set the value for the A_SymCfg input variable as shown. See SymbolicCfg on page 36 for parameter details and description. Leave the initial value of A_SymCfg.Count at 0. The value of 1 is used for count if this value is left at the default value of 0
- 4. Set the value for the A_TarCfg input variable as shown. See TargetCfg on page 37 for parameter details and description. Set A_TarCfg.ConnClose to False. By default, this variable is set to false.
- 5. Next, build and download the project to Controller A.
- Configure Controller B
- See the Results
- Build the Code
- Create CIP Symbolic Program (Read)
- Build the Code
- 1. Open the Connected Components Workbench project you have created for Controller A in the last chapter.
- 2. Configure the IP address, subnet mask and gateway of Controller A as shown.
- 3. On the Project Organizer pane, right-click Programs, and then select Add New LD: Ladder Diagram. You can press F2 to rename the program. Press Enter.
- 4. Create the following local variables.
- 5. Right-click CIP_Sym_2 program, choose Open.
- 6. Add ReadValue contact to the rung by selecting Direct Contact from the Toolbox and drag it onto the rung as shown.
- 7. Add MSG_CIPSYMBOLIC function block to the rung and add the input variables as shown. To add the function block, double-click Block on the Toolbox to add it to the rung. Alternatively, you can drag and drop Block onto the rung. Type MSG_CIPSYMBOLIC...
- 8. Add ConvertData coil to the end of the rung by selecting Direct Coil from the Toolbox and add it to the rung as shown.
- 9. Create a second rung. From the Toolbox by selecting rung and drag it onto the space just below the first rung.
- 10. Add ConvertData contact to the rung. To do this, select Direct Contact from the Toolbox and drag it onto the rung as shown.
- 11. Add COP instruction to the rung.
- 12. Create or specify values/variables for the COP input parameters as shown. To learn more about the COP input and output parameter descriptions, see COP Function Block on page 43.
- Assign Values to the MSG_CIPSYMBOLIC Input Variables
- 1. Set the values for the input variables through the Initial Value column of the Global Variables table.
- 2. Set the value for the A_CtrlCfg input variable as shown. See CtrlCfg on page 35 for parameter details and description. Set A_CtrlCfg.TriggerType as 300 ms. Set A_CtrlCfg.Cancel to False. By default, this parameter is set to False.
- 3. Set the value for the A_SymCfg input variable as shown. See SymbolicCfg on page 36 for parameter details and description. Leave the default initial value of A_SymCfg.Count at 0.
- 4. Set the value for the A_TarCfg input variable as shown. See TargetCfg on page 37 for parameter details and description. Set A_TarCfg.ConnClose to False. By default, this variable is set to false.
- Build and Download the Project
- Configure Controller B
- See the Results
- Build the Code
- 3 - Use CIP Generic Client Messaging
- Use CIP Generic Client Messaging
- Introduction
- Before You Begin
- What You Need
- Create CIP Generic Message Program
- Build the Code
- 1. Open the project you have created for Controller A in chapter 1, through Connected Components Workbench.
- 2. On the Project Organizer pane, right-click Programs by selecting Add New LD: Ladder Diagram. You can press F2 to rename the program to CIP_Gen. Press Enter.
- 3. Right-click CIP_Gen program, choose Open.
- 4. From the Toolbox, double-click Block to add it to the rung. Alternatively, you can drag and drop Block onto the rung. Your ladder rung should appear as shown.
- 5. Add MSG_CIPGENERIC function block to the rung by typing MSG_CIPGENERIC on the Instruction Block Selector window that appears to filter the function block. Choose MSG_CIPGENERIC. Then, click OK.
- 6. Create the input variables for the MSG_CIPGENERIC as shown. Also, create BOOL variables GetCatalog and ConvertString. To learn more about the MSG_CIPGENERIC input and output parameter descriptions, see MSG_CIPGENERIC Function Block on page 39.
- 7. Add Get_Catalog contact to the rung by selecting Direct Contact from the Toolbox and drag it onto the rung as shown.
- 8. Add ConvertString coil to the end of the rung by selecting Direct Coil from the Toolbox and add it to the rung as shown.
- 9. Create a second rung. From the Toolbox by selecting rung and drag it onto the space just below the first rung.
- 10. Add COP instruction to the rung by typing COP on the Instruction Block Selector window that appears to filter the COP function block. Choose COP. Then, click OK.
- 11. Create the COP input variables as shown. For more information about COP input and output parameters, see COP Function Block on page 43.
- 12. Add ConvertString contact to the start of the rung by selecting Direct Contact from the Toolbox and drag it onto the rung as shown.
- Assign Values to MSG_CIPGENERIC Input Variables
- 1. Set the values for the input variables through the Initial Value column of the Global Variables table. See MSG_CIPGENERIC Function Block on page 39 for details and description of the function block parameters.
- 2. Set the value for the A_CtrlCfg input variable as shown. See CtrlCfg on page 39 for parameter details and description. In this example, we just need to know the catalog number once, and set A_CtrlCfg.TriggerType initial value to 0.
- 3. Set the value for the A_AppCfg input variable as shown. See AppCfg on page 40 for parameter details and description.
- 4. Set the value for the A_TargetCfg input variable as shown. See TargetCfg on page 40 for parameter details and description.
- 5. Build and download the project to Controller A.
- Configure Controller B
- See the Results
- Build the Code
- Create CIP Generic Message Program: Single Controller
- Build the Code
- Assign Values to MSG_CIPGENERIC Input Variables
- 1. Set the values for the input variables through the Initial Value column of the Global Variables table. See MSG_CIPGENERIC Function Block on page 39 for details and description of the function block parameters.
- 2. Set the value for the A_CtrlCfg input variable as shown. See CtrlCfg on page 39 for parameter details and description. In this example, we just need to know the catalog number once, and set A_CtrlCfg.TriggerType initial value to 0.
- 3. Set the value for the A_AppCfg input variable as shown. See AppCfg on page 40 for parameter details and description.
- 4. Set the value for the A_TargetCfg input variable as shown. See TargetCfg on page 40 for parameter details and description. Note that for a single controller program, the initial value for A_TarCfg.Path is '0,0'. The previous read program involving...
- 5. Build and download the project to Controller A.
- See the Results
- Untitled
- A - MSG_CIPSYMBOLIC Function Block
- B - MSG_CIPGENERIC Function Block
- C - COP Function Block
- D - CIP Error Message Codes
- E - CIP Message Data Types
- F - Programming Tips and Recommendations for Micro800 CIP Messaging Instructions (MSG)
- Back Cover