Replacing a drive, Determining which drive failed, Obtaining a replacement drive – Western Digital My Book Duo User Manual User Manual
Page 77
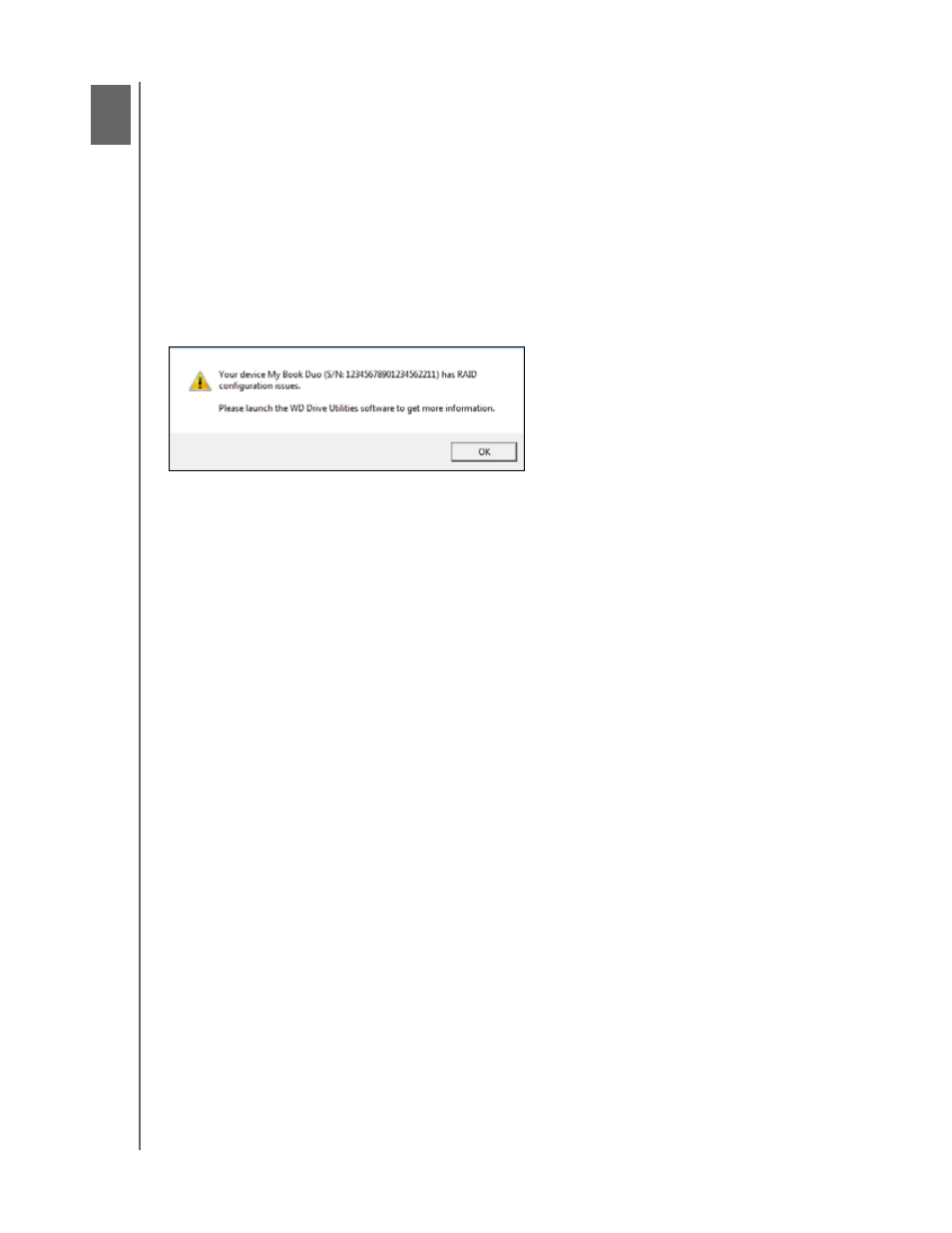
MY BOOK DUO
USER MANUAL
REPLACING A DRIVE
– 72
Replacing a Drive
This chapter includes the following topics:
Determining Which Drive Failed
Obtaining a Replacement Drive
Removing and Replacing the Drive
Determining Which Drive Failed
Whether the application is running or not, the WD Drive Utilities software continuously
monitors the operational condition of your My Book Duo drives. When a drive fails, the
utility displays a warning message:
Click OK to close the warning message and:
1.
Check the drive status indicators on the front of the device. If one of the indicators is
on steady red, then that one is the failed drive.
2.
Open the WD Drive Utilities software by clicking either:
The WD Drive Utilities desktop shortcut icon if you created one when you
installed the application
Start > All Programs > Western Digital > WD Apps > WD Drive Utilities
3.
If you have more than one supported device connected to your computer, click the
icon of the one that has configuration issues.
4.
Click RAID Management > RAID Status and check the status indications:
If the status of one of the drives is not Online then that drive is the failed drive.
If the RAID Status is Unknown and the status of both drives is Online, then
remove and replace either drive because the two are not compatible.
Returning the drives to their original configuration should clear the Unknown
RAID Status.
Obtaining a Replacement Drive
http://support.wd.com
and see
Knowledge Base answer ID 8644 for information about obtaining a replacement drive.
When contacting Technical Support, have the following information ready:
The serial number of your My Book Duo device
Date of purchase
The serial number of each internal hard drive you need to replace
1
9
