Using the wd quick view icon, Opening the wd smartware software – Western Digital My Book Duo User Manual User Manual
Page 71
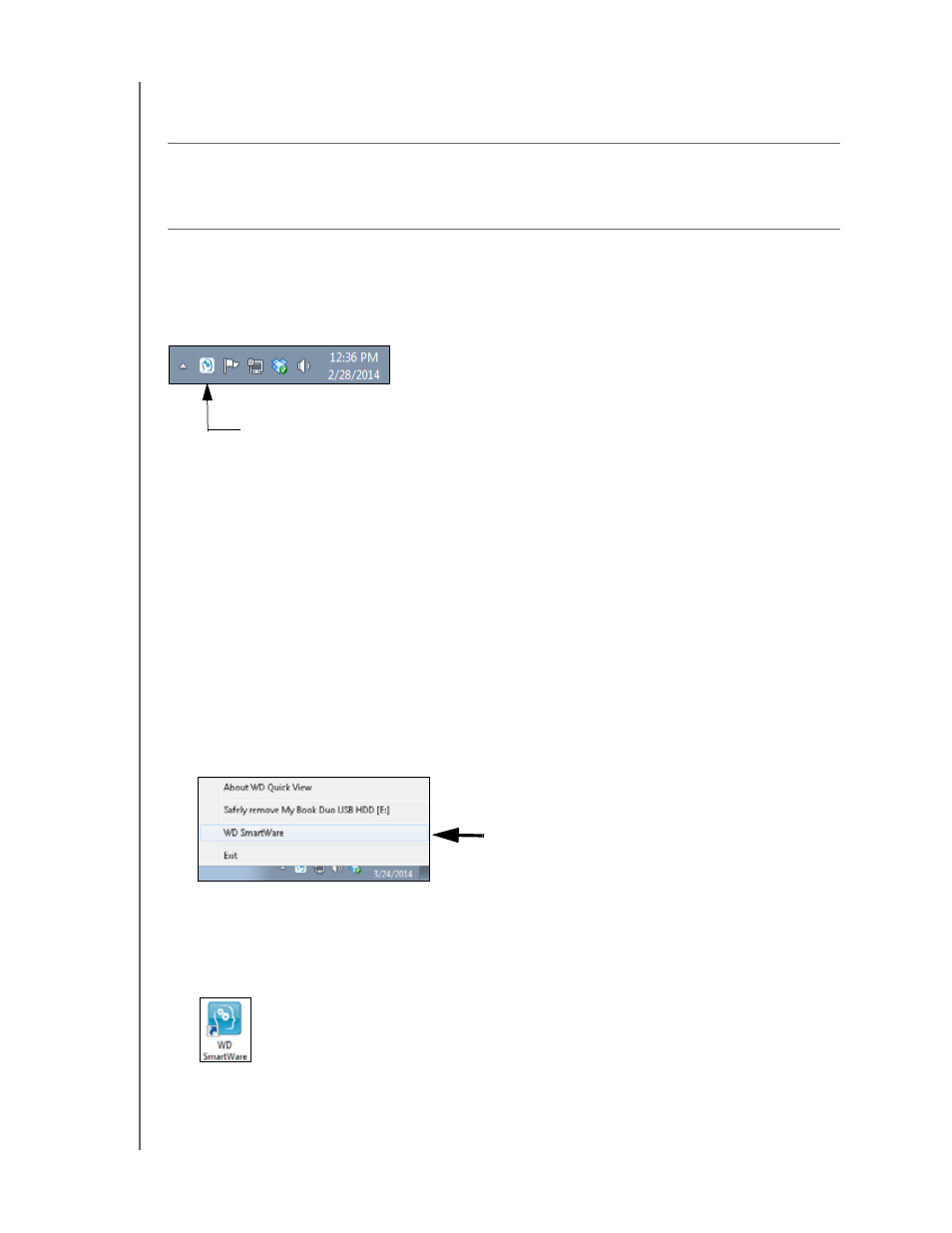
MY BOOK DUO
USER MANUAL
MANAGING AND CUSTOMIZING THE DEVICE
– 66
3.
Use the WD Drive Utilities software to confirm the New Drive status indication and
reconfigure the device. (See “Changing the Device Configuration” on page 61.)
Important:
Only use WD Red™ or WD Green™ hard drives to upgrade the capacity of
your My Book Duo device. Also, both drives must be new, and have the same capacity
for RAID configurations. Using any other hard drive or mixed drive capacities voids the
warranty for your My Book Duo device.
Using the WD Quick View Icon
After you have installed the WD SmartWare software, the WD Quick View icon displays
in the system tray portion of the Windows taskbar:
You can use the icon to:
Open the WD SmartWare software
Check the device status
Safely disconnect the device
Monitor icon alerts
The following sections describe how to use the icon and other ways to do these things.
Opening the WD SmartWare Software
You can start the WD SmartWare software by:
Left- or right-clicking the WD Quick View icon in the taskbar and selecting
WD SmartWare:
Clicking:
Start > All Programs > Western Digital > WD SmartWare > WD SmartWare
Clicking the WD SmartWare desktop shortcut icon if you created one when you
installed the software:
WD Quick View Icon
