4advanced topics, 1 extending storage space, 1 adding hard disk – Quadrox WebCCTV Installation Manual User Manual
Page 36
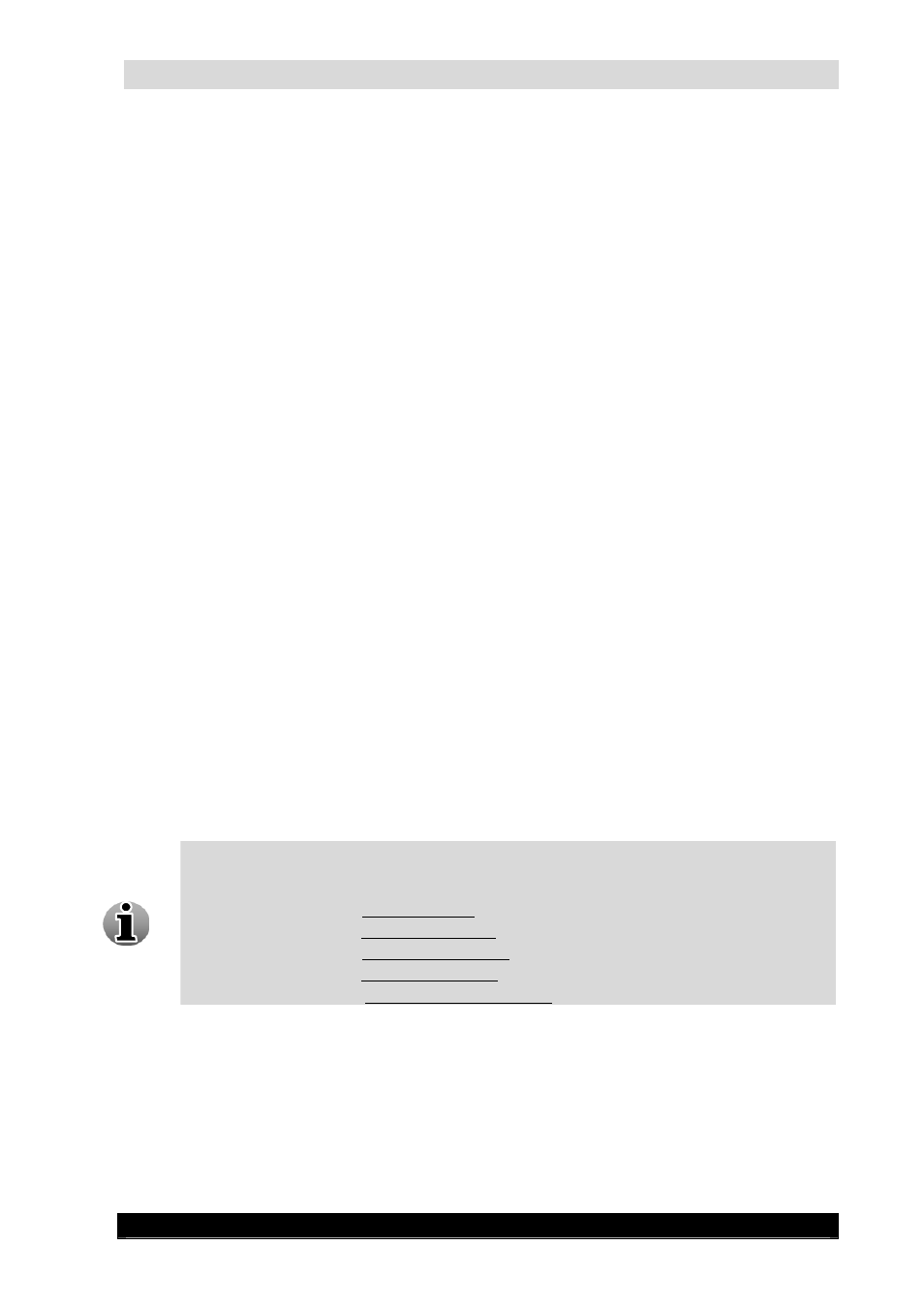
WebCCTV Installation Manual
36
Version 4.4 Series
4
Advanced topics
4.1
Extending storage space
A standard WebCCTV is delivered with one hard disk. This hard disk can have different sizes,
depending on the models available on the market at time of purchase. (See technical specs for
the types and models). Enhancing the storage space afterwards or even increasing it at the time
of purchase, can be done by adding a second hard disk (and even more… inside or outside the
WebCCTV case.
The following two sections describe how to first physically and after that logically add new
storage space. The example focuses on adding one extra hard disk inside a WebCCTV. Other
configurations are similar.
4.1.1
Adding hard disk
In order to add a hard disk to the WebCCTV, follow the steps below:
1.
Make sure the WebCCTV is turned off completely by removing the power cable from
the power supply at the back of the WebCCTV.
2.
Pull the black handle to an upward position and the top cover will move a bit.
3.
Remove the top cover.
4.
Place the additional hard disk near the old one in the special tray.
5.
Connect one side of a flat IDE cable to the second hard disk and the other side to the
second IDE slot on the motherboard. In case of SATA, the procedure is similar.
6.
Connect power cable to the hard disk.
7.
Check the proper setting of the hard disk jumper. Both hard disks have to be configured
as master when connected to two different IDE cables. If they are connected to the
same IDE slot the main hard disk is a Master, the additional hard disk should be Slave.
Please set the jumper to the Slave position. This step can be skipped if you use SATA.
To correctly configure the jumper settings, please visit the web site of the respective
Hard Disk manufacturer:
HITACHI: www.ghst.com
MAXTOR: www.maxtor.com
SAMSUNG: www.samsung.com
SEAGATE: www.seagate.com
WESTERN DIGITAL: www.westerndigital.com
8.
Close the top cover.
9.
Turn on the power of the WebCCTV and make sure that the message that a new hard
disk drive is detected appears. You will be asked to press F1 to save the settings.
