Dash, Configure dash, Configure_dash – Precision Turbo and Engine BigStuff3 GEN3 PRO SEFI (LS1) System Hardware & BigComm Software User Manual
Page 96: Dashboard
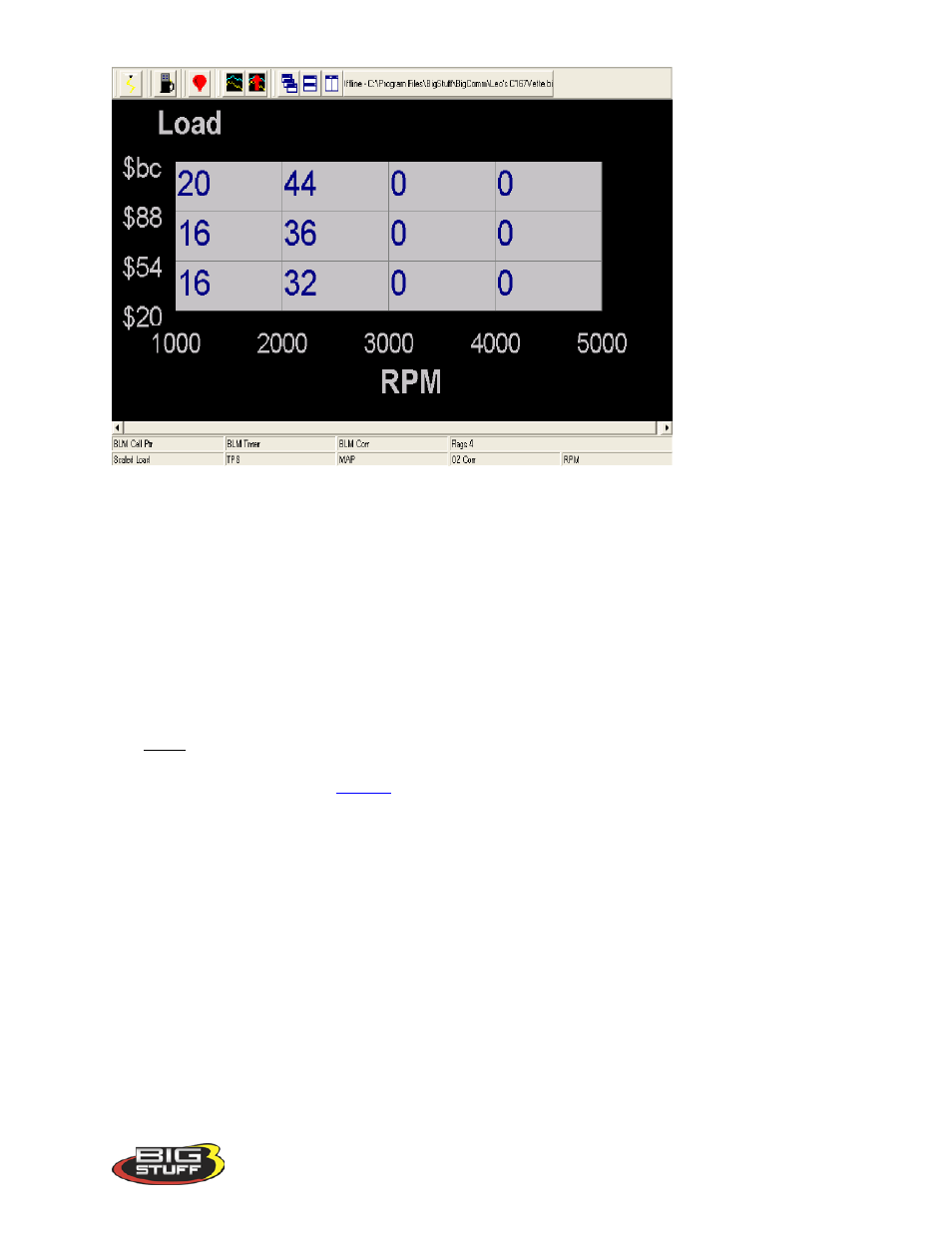
BigStuff3 Pro SEFI System (LS1)
Version 1.0
95
When the user defined delay limit is reached, the active cell (the cell the engine is operating in)
in the Learning Display Table cell turns green to signify the Learning mode is active. While
the cell is green, the ECU drives the O2 correction to within +/-5% of the base fuel value then
turns the cell red to signify the learning has stopped. The fuel corrections, made by the Learning
function, are applied as a percent increase or decrease, to the associated 16 cells in the base fuel
map.
68. Dash
A Dash, (short for Dashboard) can be configured and displayed at the bottom of most of the
“Operating Screens” within the BigComm software. A Dash needs to be selected, configured
and saved as a default before it will appear at the bottom of a BigComm software “Operating
Screen”. Up to thirty-one (31) individual Dashes’ can be configured to display various engine
parameters also referred to as
When the BigComm software is launched, it uses the “Default Dash” (which contains the 31
separate dash’s) from the C: Program Files/BigStuff/BigComm folder. The “Default Dash” is
actually a compilation of the 31 available dash’s.
The recommended way to configure the “Default Dash” is to configure each of available dash’s,
or most frequently used dash’s, to your liking and then save them as the “Default Dash”. This
way, every time you open the BigComm software, the dash’s will be open to the preferred
configuration.
69. Configure Dash
To configure a Dash, go to Dash on the Tool Bar. Left click on “Dash” and the drop down
screen shown below will open. Keep the left mouse button depressed and slide the mouse
pointer down until “Configure Dash” is highlighted.
