Getting started, A. installing windows drivers – Pololu Orangutan SVP User Manual
Page 14
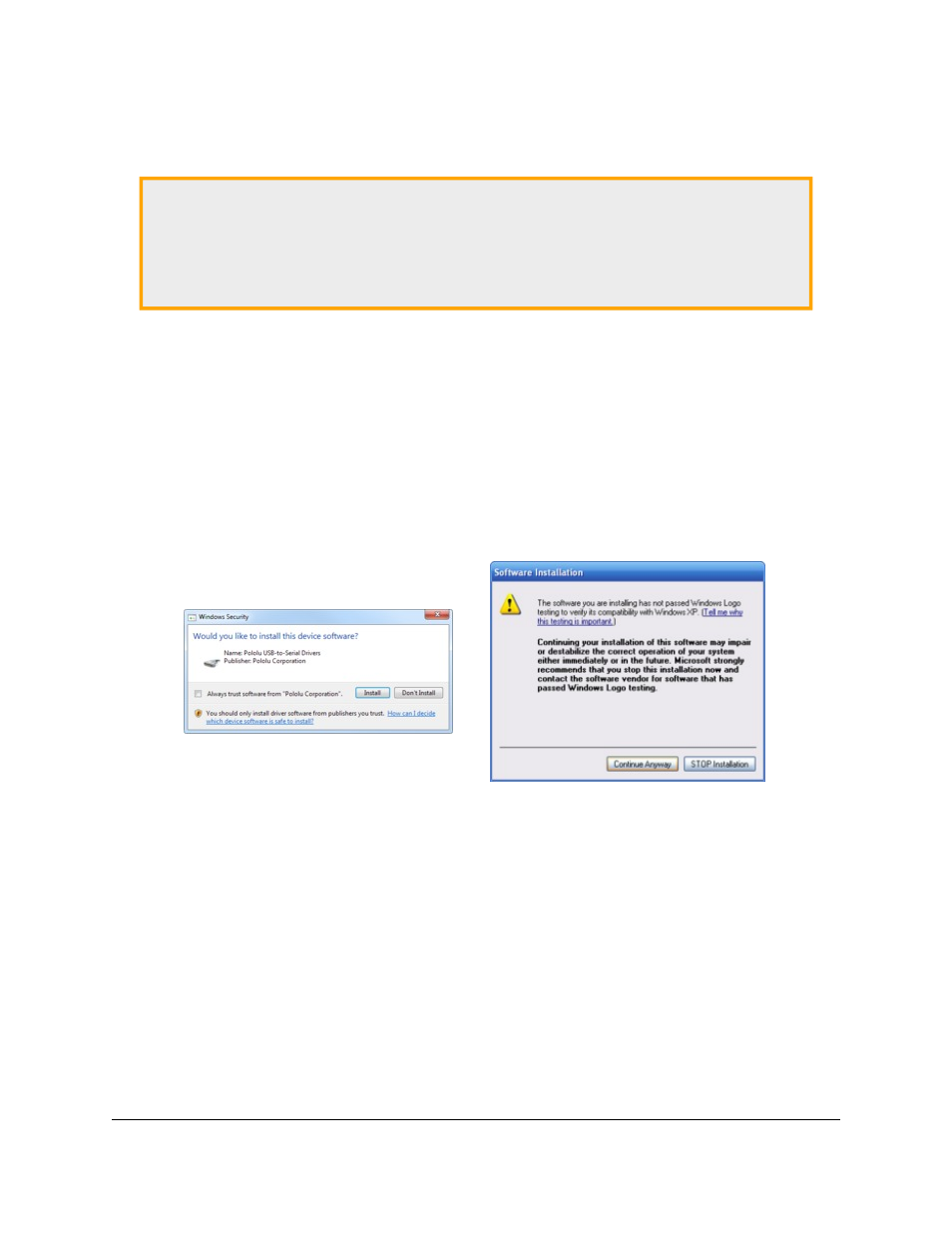
5. Getting Started
5.a. Installing Windows Drivers
If you use Windows XP, you will need to have either
or Hotfix KB918365 installed before
installing the drivers for the Orangutan SVP. Some users who installed the hotfix have reported
problems using the programmer which were solved by upgrading to Service Pack 3, so we recommend
Service Pack 3 over the hotfix.
Before you connect your Pololu Orangutan SVP robot controller to a computer running Microsoft Windows, you
must install its drivers:
1. Download and install the
(~6MB exe). This includes the drivers for the Orangutan SVP, along with the Pololu AVR
C/C++ Library and the drivers for the Pololu USB AVR Programmer. If you are not sure which of these
components you need, it is OK to install all of them. If you only need to install the drivers for the Orangutan
SVP, you can download those separately:
(53k exe).
2. During the installation, Windows will ask you if you want to install the drivers. Click “Install” (Windows
7, 8, and Vista) or “Continue Anyway” (Windows XP).
Windows 8, Windows 7, and Windows Vista users: After the installation is complete, your computer should
automatically install the necessary drivers when you connect an Orangutan SVP, in which case no further action
from you is required.
Windows XP users: After the installation is complete, follow steps 3-7 for each new Orangutan SVP you connect
to your computer.
3. Connect the device to your computer’s USB port. The Orangutan SVP shows up as three devices
in one so your XP computer will detect all three of those new devices and display the “Found New
Hardware Wizard” three times. Each time the “Found New Hardware Wizard” pops up, follow steps 4-7.
4. When the “Found New Hardware Wizard” is displayed, select “No, not this time” and click “Next”.
Pololu Orangutan SVP User's Guide
© 2001–2012 Pololu Corporation
5. Getting Started
Page 14 of 37
