Intel® smart connect technology – chiliGREEN W550SU2 User Manual
Page 187
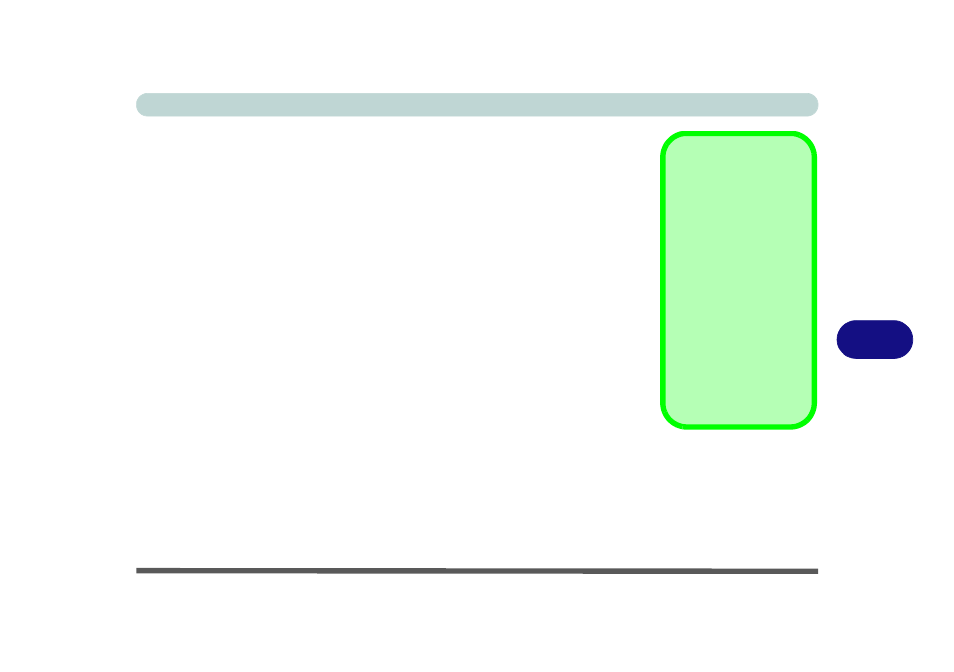
Modules & Options
Intel® Smart Connect Technology 7 - 45
7
Intel® Smart Connect Technology
Intel® Smart Connect Technology periodically, and briefly, wakes the computer
from Sleep mode in order to update information for certain applications (e.g. to get
mail from Microsoft Outlook) as required. These updates can therefore be made
without having to turn the computer on, and applications will be up to date when the
computer resumes from Sleep mode (make sure that Intel Smart Connect Technol-
ogy is enabled in the BIOS - see
“Intel Smart Connect Technology (Advanced
).
Note that the applications need to be on and running when the computer enters
Sleep mode in order to get updates.
Intel® Smart Connect Technology Driver Installation
1.
Insert the Device Drivers & Utilities + User’s Manual disc into the DVD
drive.
2. Click Option Drivers (button).
3. Make sure that Intel Smart Connect Technology is enabled in the BIOS -
see
“Intel Smart Connect Technology (Advanced Menu)” on page 5 - 7
4. Click 6.Install ISCT Driver > Yes.
5. Click Next.
6.
Click in the tickbox to accept
the license and click Next.
7. Click Next > Install (OK) > Finish.
8. Click Yes to restart the computer.
Intel® Smart Connect
Technology System
Requirements
Note that in order to sup-
port Intel® Smart Con-
nect Technology your
system will need to have
the item enabled in the
BIOS (see page
5 - 7
).
In addition only certain
Intel WLAN modules
support this feature.
Check with your distrib-
utor/supplier for de-
tails.
