Changing the size of images on the screen – Apple MacBook Pro (15-inch) User Manual
Page 29
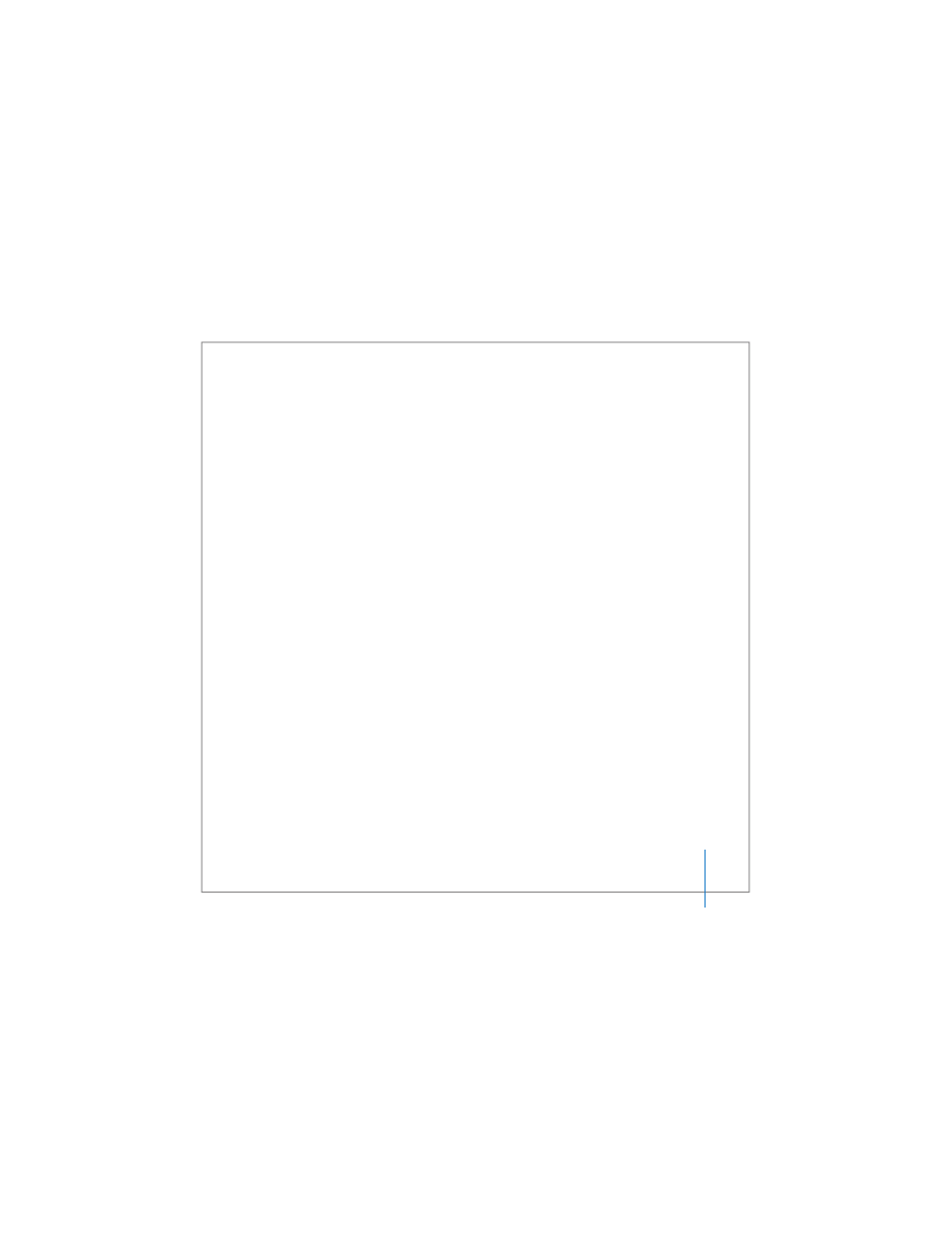
Chapter 2
Getting to Know Your MacBook Pro
29
3
Deselect “Reduce the brightness of the built-in display when using this power source”
if you don’t want your display to dim to save on battery consumption.
When this feature is enabled, your display dims a small amount when you go from
using the power adapter with your MacBook Pro to using battery power. When you
plug in the power adapter again, your display returns to its previous level of brightness.
Deselect “Automatically reduce the brightness of the display before display sleep” if you
don’t want the display to dim before the MacBook Pro sleeps.
Changing the Size of Images on the Screen
Your MacBook Pro has a 15.4-inch display with a default resolution of 1440 x 900.
You can increase or decrease the size of images on your screen by switching from the
native resolution to a scaled resolution.
You can choose scaled resolutions in the Displays pane of System Preferences. When
you switch to a scaled resolution, items on the screen appear larger, making them
easier to see. Scaled resolutions might not be as sharp as the display’s default
resolution.
With some resolutions, a black band appears on each side of the display. If you do not
want to see the bands, you can choose a “stretched” version of the resolution to have
the image cover the entire screen and eliminate the bands.
To adjust the resolution on your display:
m
Choose Apple () > System Preferences from the menu bar. Open the Displays pane of
System Preferences.
To control your display settings using the Displays status menu in the menu bar, click
“Show displays in menu bar.”
