Adjusting your display – Apple MacBook Pro (15-inch) User Manual
Page 28
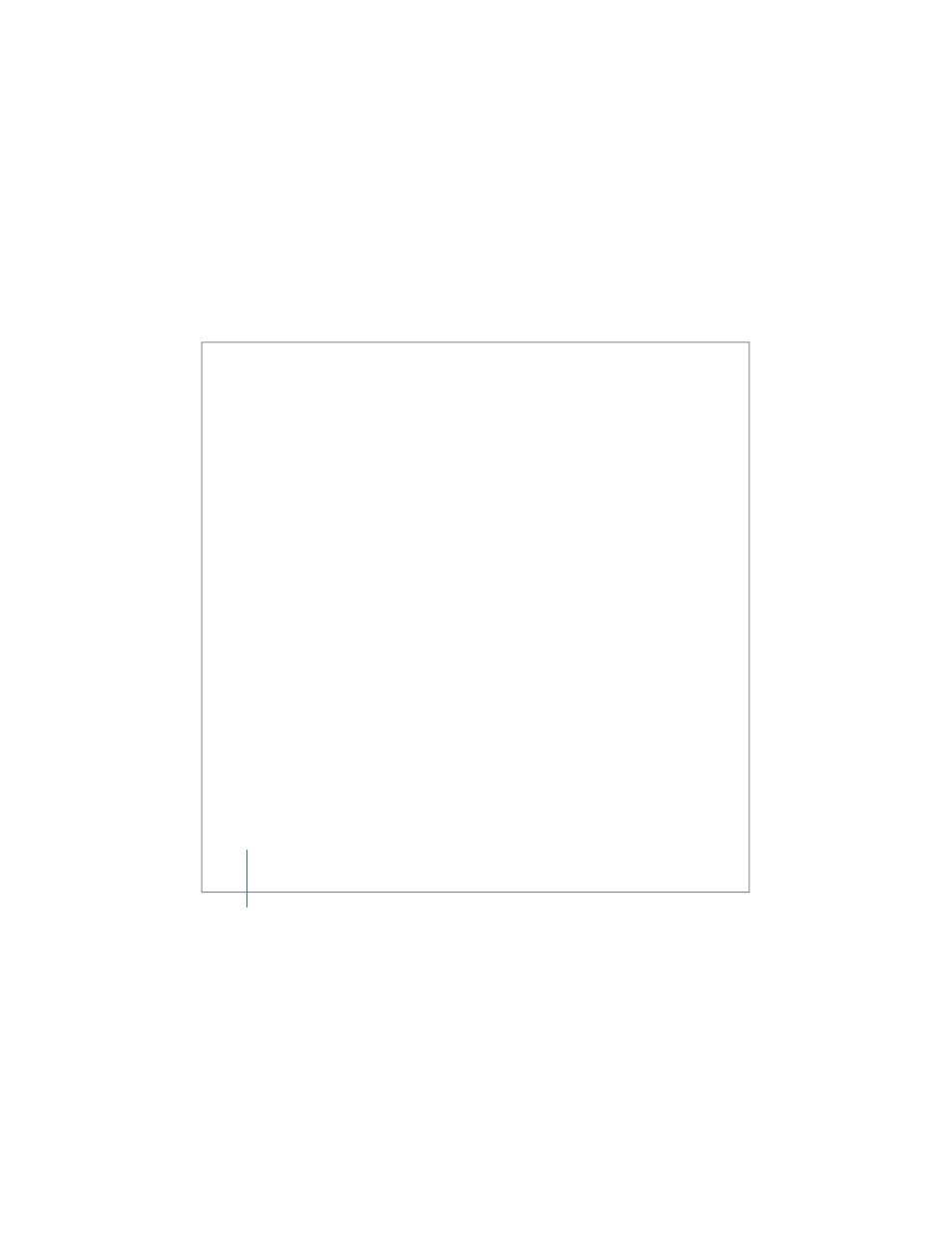
28
Chapter 2
Getting to Know Your MacBook Pro
For more safety instructions about handling and using your MacBook Pro in different
locations, make sure to see Appendix B, “Safety, Use, and Care Information,” on
The rest of this chapter includes sections about using components of your
MacBook Pro, such as the display, power adapter, trackpad, keyboard, built-in iSight
camera, and Apple Remote, and information about Mac OS X, Mac Help, applications,
and connecting to peripheral hardware.
Adjusting Your Display
Your MacBook Pro is equipped with an ambient light sensing (ALS) system (located
under the speaker grille) that automatically adjusts the brightness of the display
according to the available light. After you begin working with your new MacBook Pro,
you might need to adjust your display so that the screen is easier to see. Use the F1
and F2 keys labeled with the brightness (¤) icon to adjust screen brightness.
To turn off the automatic display brightness feature:
m
Choose Apple () > System Preferences from the menu bar. Open the Displays pane
and deselect the “Automatically adjust brightness as ambient light changes” checkbox.
There are two options for your display that can optimize your battery life. You can find
these options in the Energy Saver pane of System Preferences.
To set preferences for your display that optimize battery use:
1
Open System Preferences and click Energy Saver.
2
In the “Settings for” pop-up menu, choose Battery and click Options.
