Add videos to your library, Control playback, 80 add videos to your library 80 control playback – Apple iPad iOS 7.1 User Manual
Page 80
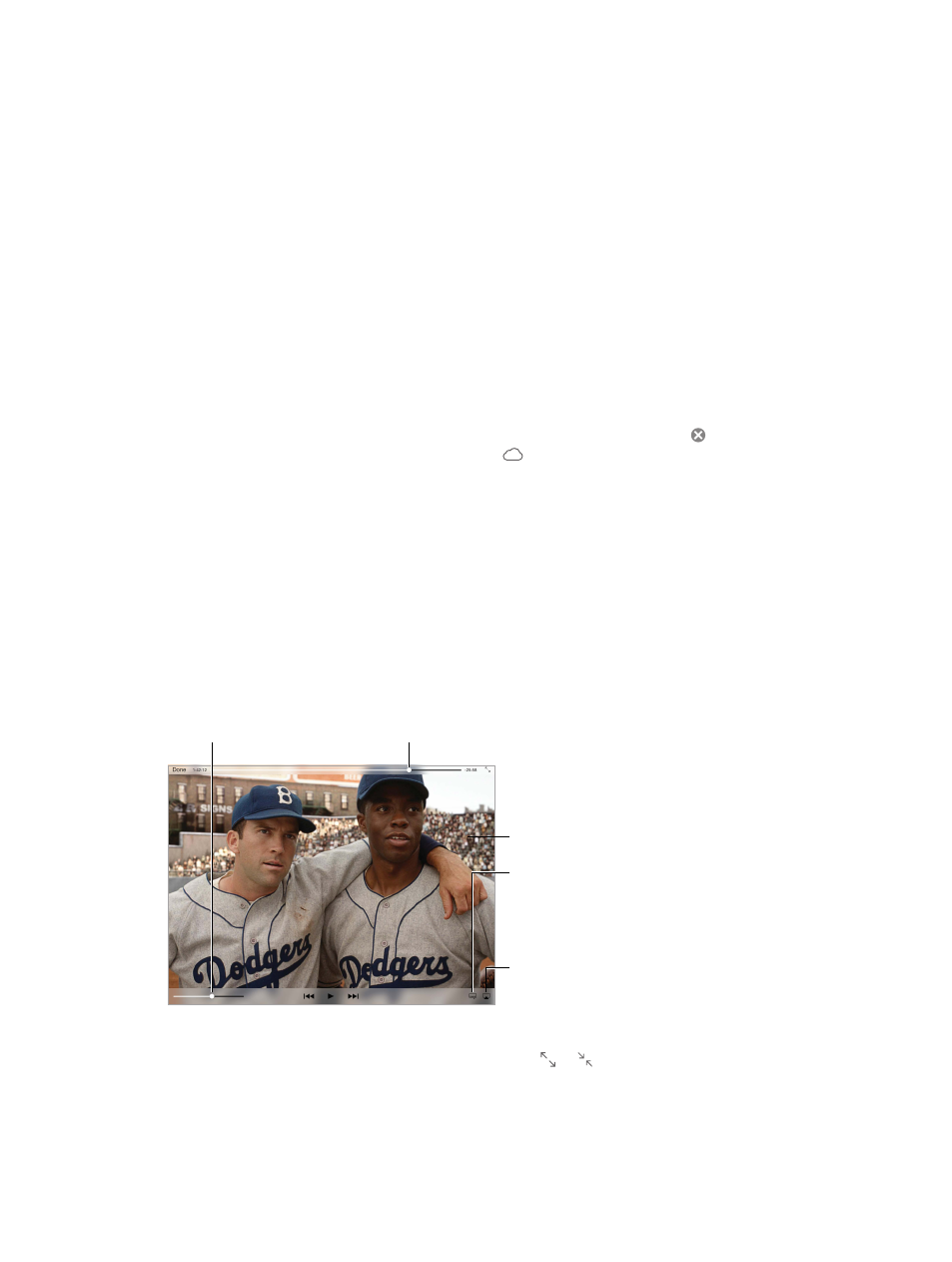
Chapter 16
Videos
80
Add videos to your library
Buy or rent videos on the iTunes Store. Tap Store in the Videos app, or open the iTunes Store
app on iPad and tap Movies or TV Shows. Videos you purchase are available on iPad and on your
other iOS devices or computers using the same Apple ID. The iTunes Store is not available in all
areas. See Chapter 22,
Transfer videos from your computer. Connect iPad, then sync videos from iTunes on your
computer. See
on page 17.
Stream videos from your computer to iPad. Turn on Home Sharing in iTunes on your computer.
Then, on iPad, go to Settings > Videos and enter the Apple ID and password you use for Home
Sharing on your computer. Then open Videos on iPad and tap Shared at the top of the list
of videos.
Convert a video to work with iPad. If you try to sync a video from iTunes and a message
says the video can’t play on iPad, try converting the video. Select the video in iTunes on your
computer and choose File > Create New Version > Create iPad or Apple TV Version. Then sync the
converted video to iPad.
Delete a video from iPad. Tap Edit in the upper right of your collection, then tap on the video
thumbnail. If you don’t see the Edit button, look for
on your video thumbnails—those videos
haven’t been downloaded to iPad, so you can’t delete them. To delete an individual episode of a
series, tap the series, then swipe left on the episode in the Episodes list.
Deleting a video (other than a rented movie) from iPad doesn’t delete it from the iTunes library
on your computer or from your purchased videos in iCloud, and you can sync the video or
download it to iPad again later. If you don’t want to sync a deleted video back to iPad, set iTunes
to not sync the video. See
on page 17.
Important:
If you delete a rented movie from iPad, it’s deleted permanently and cannot be
transferred back to your computer.
Control playback
Select audio
language,
subtitles,
or closed
captions.
Select audio
language,
subtitles,
or closed
captions.
Drag to adjust
the volume.
Drag to adjust
the volume.
Drag to skip
forward or back.
Drag to skip
forward or back.
Tap to show
or hide the
controls.
Tap to show
or hide the
controls.
Watch on a
TV with
Apple TV.
Watch on a
TV with
Apple TV.
42 is available on iTunes.
42 © 2013 Legendary Pictures Funding, LLC.
42 is available on iTunes.
42 © 2013 Legendary Pictures Funding, LLC.
Scale the video to fill the screen or fit to the screen. Tap or . Or double-tap the video. If
you don’t see the scaling controls, your video already fits the screen perfectly.
