Speak auto-text, Large, bold, and high-contrast text, Reduced screen motion – Apple iPad iOS 7.1 User Manual
Page 116: On/off switch labels, Hearing aids
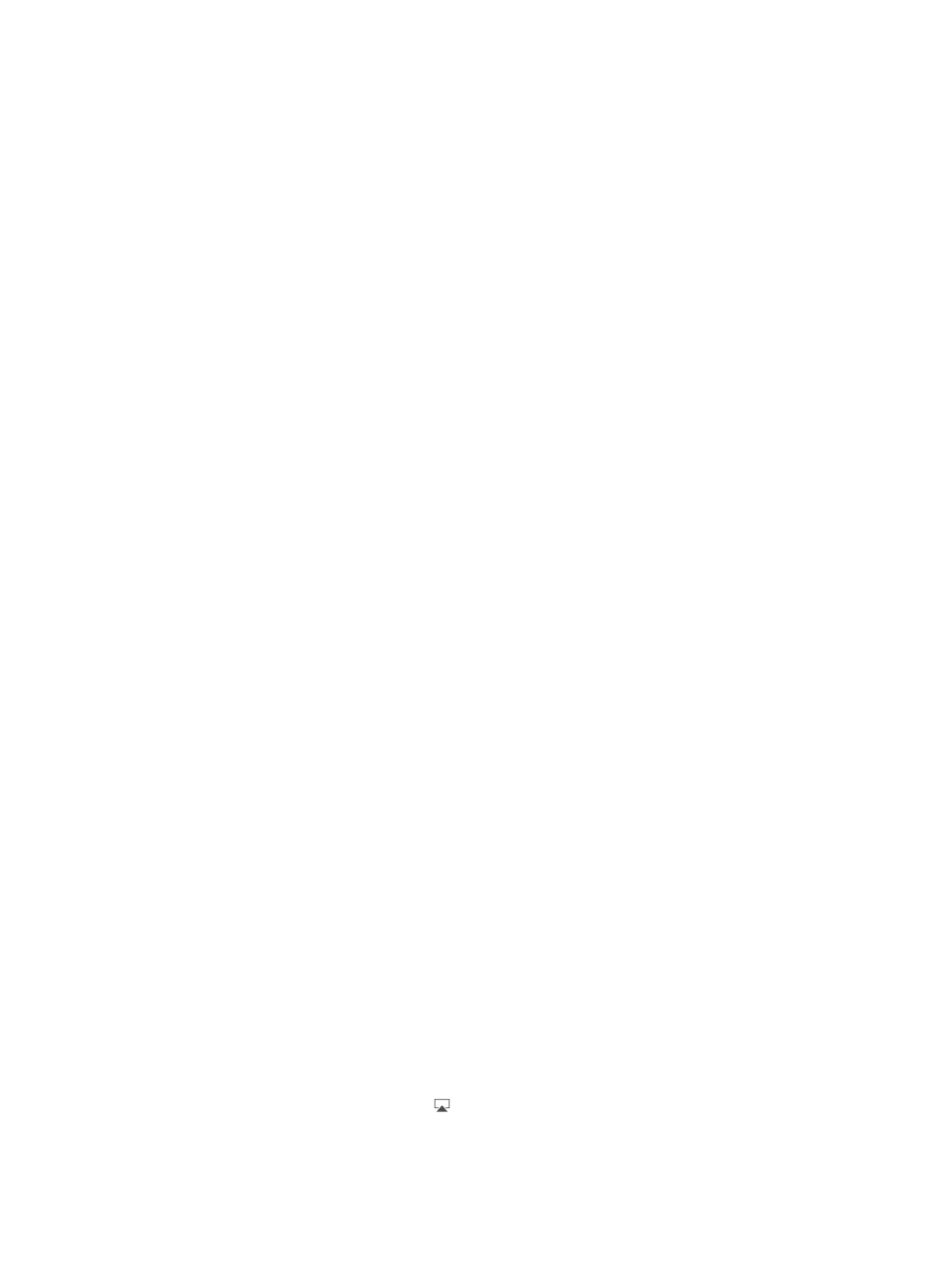
Appendix A
Accessibility
116
Speak Auto-Text
Speak Auto-text speaks the text corrections and suggestions iPad makes when you type.
Turn Speak Auto-text on or off. Go to Settings > General > Accessibility > Speak Auto-text.
Speak Auto-text also works with VoiceOver and Zoom.
Large, bold, and high-contrast text
Display larger text in apps such as Calendar, Contacts, Mail, Messages, and Notes. Go to
Settings > General > Accessibility > Larger Text, where you can turn on Larger Dynamic Type and
adjust the font size.
Display bolder text for items on iPad. Go to Settings > General > Accessibility and turn on
Bold Text.
Increase the contrast of text where possible. Go to Settings > General > Accessibility and turn
on Increase Contrast.
Reduced screen motion
You can stop the motion of some screen elements, such as the parallax effect of icons and alerts.
Reduce motion. Go to Settings > General > Accessibility and turn on Reduce Motion.
On/off switch labels
To make it easier to see whether a setting is on or off, you can have iPad show an additional label
on on/off switches.
Add switch-setting labels. Go to Settings > General > Accessibility and turn on On/Off Labels.
Hearing aids
If you have a Made for iPhone hearing aid (works with iPad 4th generation or later and all
iPad minis), you can use iPad to adjust its settings to suit your listening needs.
Adjust hearing aid settings and view status. Go to Settings > General > Accessibility >
Hearing Aids, or set the Accessibility Shortcut to open Hearing Aid Control. See
on page 104.
For shortcut access from the Lock screen, turn on Settings > Accessibility > Hearing Aids >
Control on Lock Screen. Use the settings to:
•
Check hearing aid battery status.
•
Adjust ambient microphone volume and equalization.
•
Choose which hearing aids (left, right, or both) should receive streaming audio.
•
Control Live Listen.
Use iPad as a remote microphone. You can use Live Listen to stream sound from the
microphone in iPad to your hearing aids. This can help you hear better in some situations by
positioning iPad nearer the sound source. Triple-click the Home button, choose Hearing Aids,
then tap Start Live Listen.
Stream audio to your hearing aids. Stream audio from Siri, Music, Videos, and more, by choosing
your hearing aids from the AirPlay menu .
