Switch control, 118 switch control, Add a switch and turn on switch control – Apple iPad iOS 7.1 User Manual
Page 118
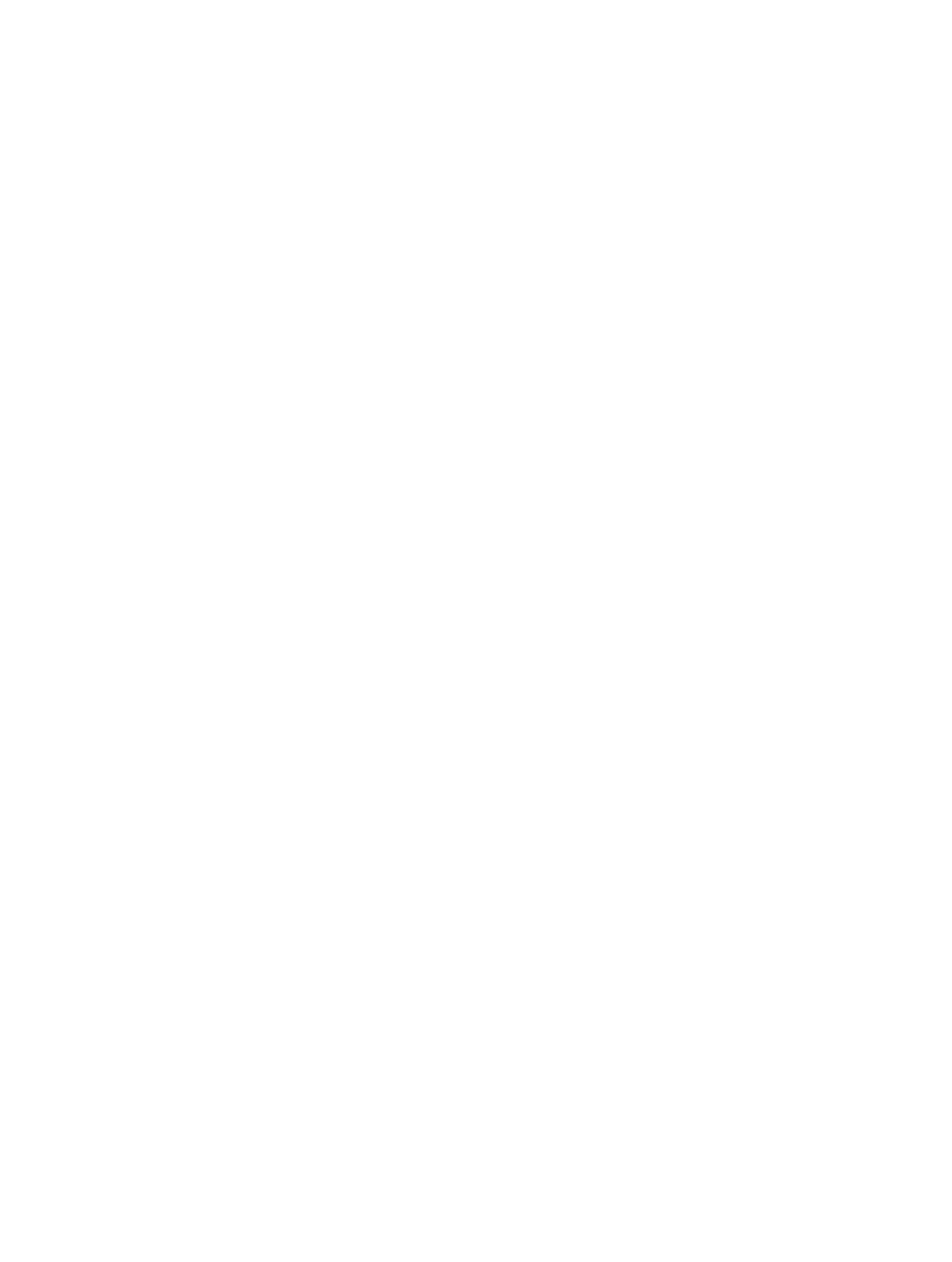
Appendix A
Accessibility
118
Start a Guided Access session. Open the app you want to run, then triple-click the Home button.
Adjust settings for the session, then click Start.
•
Disable app controls and areas of the app screen: Circle any part of the screen you want to
disable. Use the handles to adjust the area.
•
Enable the Sleep/Wake or Volume buttons: Tap Options below Hardware Buttons.
•
Ignore all screen touches: Turn off Touch.
•
Keep iPad from switching from portrait to landscape or from responding to any other motions:
Turn off Motion.
End a Guided Access session. Triple-click the Home button and enter the Guided
Access passcode.
Switch Control
Switch Control lets you control iPad using a single switch, or multiple switches. Use any of several
methods to perform actions such as selecting, tapping, dragging, typing, and even free-hand
drawing. The basic technique is to use a switch to select an item or location on the screen, and
then use the same (or different) switch to choose an action to perform on that item or location.
Three basic methods are:
•
Item scanning (default), which highlights different items on the screen until you select one.
•
Point scanning, which lets you use scanning crosshairs to pick a screen location.
•
Manual selection, which lets you move from item to item on demand (requires multiple switches).
Whichever method you use, when you select an individual item (rather than a group), a menu
appears so you can choose how to act on the selected item (tap, drag, or pinch, for example).
If you use multiple switches, you can set up each switch to perform a specific action and
customize your item selection method. For example, instead of automatically scanning screen
items, you can set up switches to move to the next or previous item on demand.
You can adjust the behavior of Switch Control in a variety of ways, to suit your specific needs
and style.
Add a switch and turn on Switch Control
You can use any of these as a switch:
•
An external adaptive switch. Choose from a variety of popular USB or Bluetooth switches.
•
The iPad screen. Tap on the screen to trigger the switch.
•
The iPad FaceTime camera. Move your head to trigger the switch. You can use the camera as
two switches; one when you move your head to the left, and the other when you move your
head to the right.
Add a switch and choose its action. Go to Settings > General > Accessibility > Switch Control >
Switches.
Turn on Switch Control. Go to Settings > General > Accessibility > Switch Control, or use the
Accessibility Shortcut—see
on page 104.
Turn off Switch Control. Use any scanning method to select Settings > General > Accessibility >
Switch Control.
Bail out! Triple-click the Home button at any time to exit from Switch Control.
