Search the web, Browse the web, 47 search the web 47 browse the web – Apple iPad iOS 7.1 User Manual
Page 47
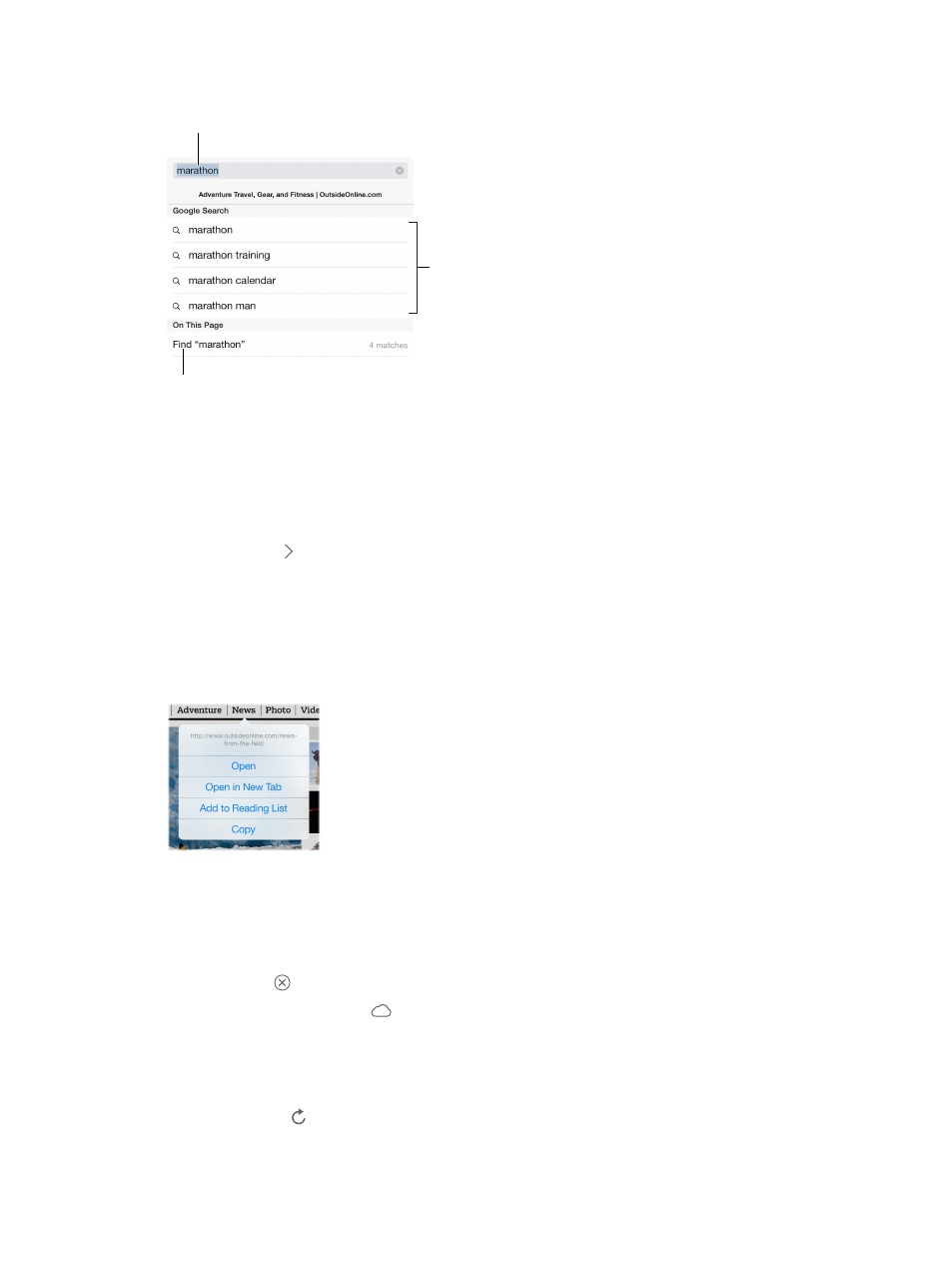
Chapter 7
Safari
47
Search the web
Or tap a suggestion.
Or tap a suggestion.
Enter what you’re searching
for, then tap Go.
Enter what you’re searching
for, then tap Go.
Tap to search the current page.
Tap to search the current page.
Search the web. Enter a URL or search terms in the smart search field at the top of the page.
Then tap a search suggestion, or tap Go on the keyboard to search for exactly what you typed. If
you don’t want to see suggested search terms, go to Settings > Safari > Smart Search Field and
turn off Search Engine Suggestions.
Have your favorites top the list. Select them at Settings > Safari > Favorites.
Search the page. Scroll to the bottom of the suggested results list and tap the entry under
On This Page. Tap in the bottom left to see the next occurrence on the page. To search the
page for a different term, enter it in the field at the bottom of the page. To continue browsing,
tap Done.
Choose your search tool. Go to Settings > Safari > Search Engine.
Browse the web
Touch and hold a link
to see these options.
Touch and hold a link
to see these options.
Look before you leap. To see the URL of a link before you go there, touch and hold the link.
Open a link in a new tab. Touch and hold the link, then tap Open in New Tab. If you’d like to switch
to a new tab when you open it, go to Settings > Safari and turn off Open New Tabs in Background.
Switch tabs. Tap a tab at the top of the page.
Close a tab. Tap on the tab.
Pick up where you left off. Tap
to view a list of tabs that you left open on your other devices.
If the list is empty, make sure you turn on Safari in Settings > iCloud.
Get back to the top. Tap the top edge of the screen to quickly return to the top of a long page.
See more. Turn iPad to landscape orientation.
See the latest. Tap next to the address in the search field to update the page.
