Get music, Browse and play, 53 get music 53 browse and play – Apple iPad iOS 7.1 User Manual
Page 53
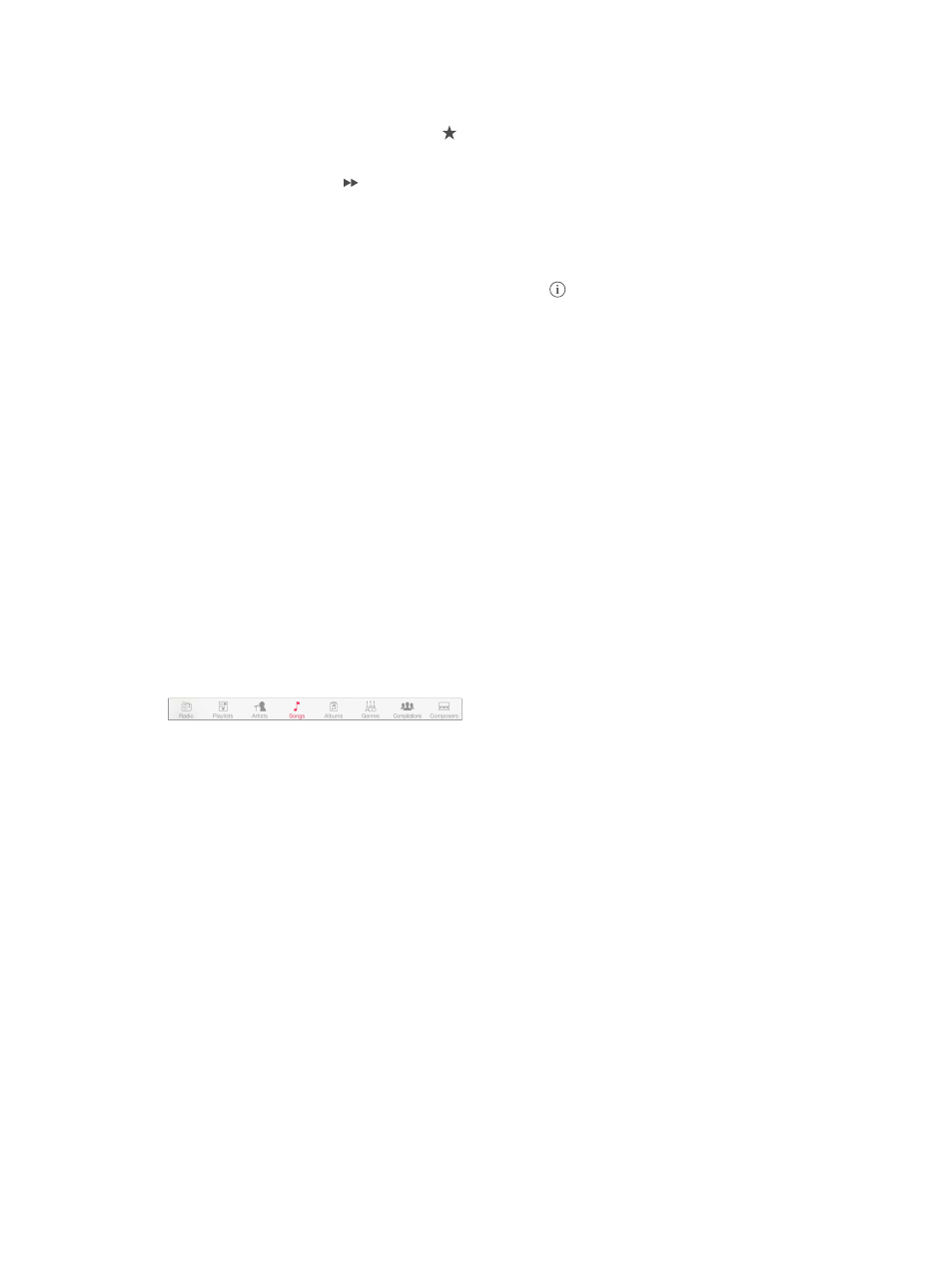
Chapter 8
Music
53
Edit your stations. Tap Edit. You can include or exclude other artists, songs, or genres, or delete
a station.
Influence upcoming song selections. Tap , then tap Play More Like This or Never Play This
Song. You can also add the song to your iTunes Wish List.
Skip to the next song. Tap . You can skip a limited number of songs per hour.
See the songs you’ve played, or view your wishlist. Tap History, then tap Played or Wishlist. You
can purchase songs for your library. Tap a song to preview it.
Purchase songs for your personal library. Tap the price button.
Share a station you created. While playing the station, tap , then tap Share Station.
Listen to iTunes Radio ad free. Subscribe to iTunes Match and turn it on. See
page 56.
Get music
Get music and other audio content onto iPad:
•
Purchase and download from the iTunes Store: In Music, tap Store. See Chapter 22,
•
iTunes in the Cloud: When you’re signed in to the iTunes Store, all of your previous purchases
automatically appear in Music. See
on page 15.
•
Sync content with iTunes on your computer: See
on page 17.
•
Use iTunes Match to store your music library in iCloud: See
on page 56.
Browse and play
Browse your music by playlist, artist, song, or other category. For additional browse options, tap
More, if it appears in the lower-right corner. Tap any song to play it.
You can listen to audio from the built-in speaker, from headphones attached to the headset jack,
or from wireless Bluetooth stereo headphones paired with iPad. If headphones are attached or
paired, no sound comes from the speaker.
Rearrange the browse buttons. Tap More (if it’s visible), then tap Edit and drag a button onto the
one you want to replace.
