Charging usb devices, Configuring audio recording ports (microphone) – Toshiba Dynadock W20 User Manual
Page 41
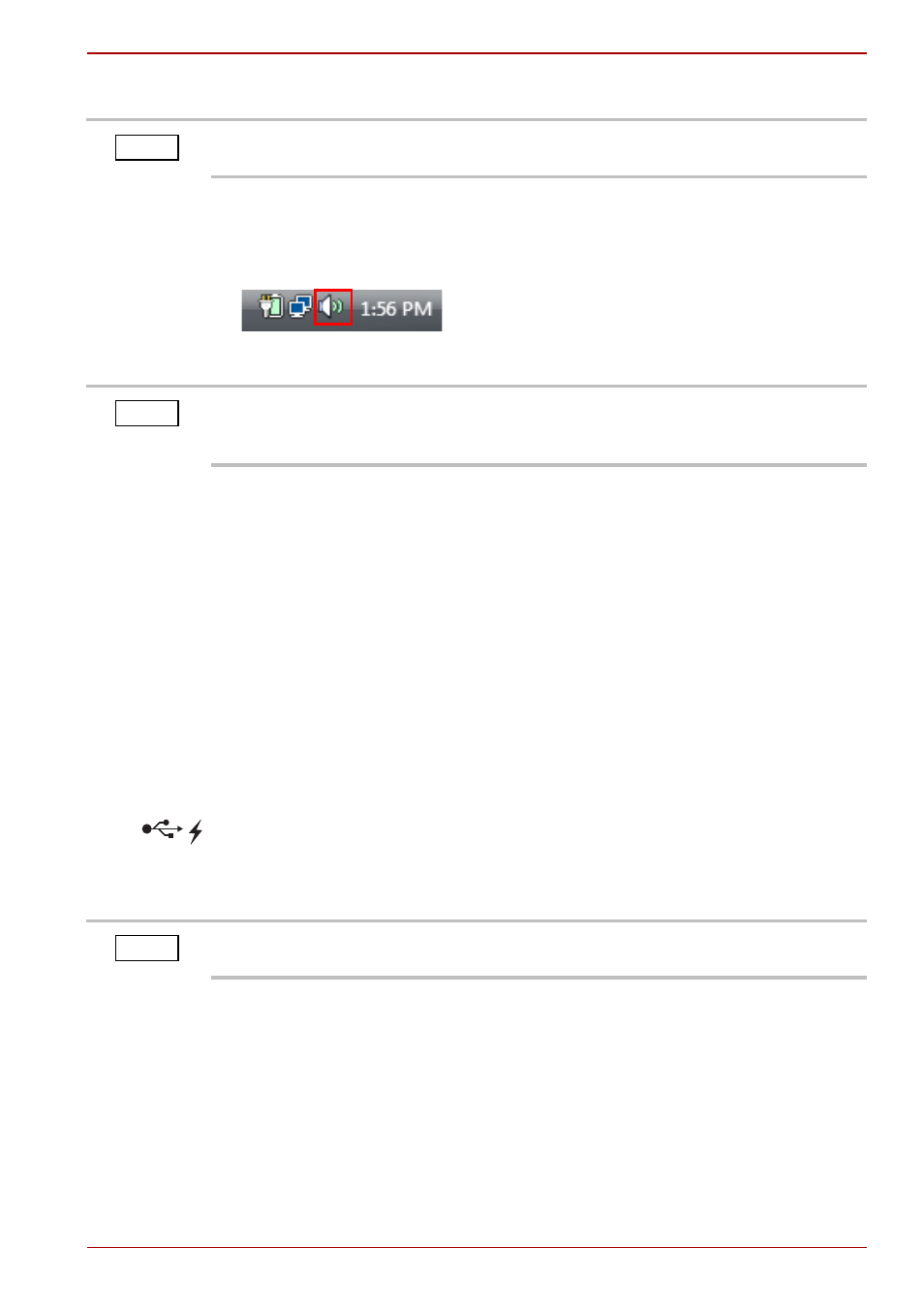
User’s Manual
EN-41
dynadock™ W20
6. Connect your audio playback device to the jack you enabled in step 3.
Configuring audio recording ports (Microphone)
1. Right-click the speaker icon in the System tray/Notification Area of your
Windows
®
desktop.
(Sample Image) speaker icon
2. Select Recording Devices from the menu.
3. On the Recording tab of the dialog box, select one of the following:
n
To use the dynadock's Microphone jack, select USB Multimedia
Audio Device.
n
To use the docked computer's Microphone jack, select a different
recording device (other than USB Multimedia Audio Device).
4. Click Set Default.
5. Click OK.
6. Connect your microphone to the jack you enabled in step 3.
Charging USB devices
You can charge selected USB devices (such as PDAs, MP3 players, and
cellular phones) using the dynadock's front USB port (USB Sleep and
Charge port) even when your computer is undocked or disconnected from
the dynadock™, or your computer is off.
To charge a device when the dynadock™ is disconnected or the connected
computer is off:
1. Make sure the dynadock's AC adaptor is connected to an electrical
outlet.
2. Connect the device you want to charge to the dynadock's front USB
port.
Refer to the instructions of the device which is being charged to complete
the charging.
You may need to restart your media player for the audio changes to take
effect.
NOTE
If the speaker icon is not visible in your System tray/Notification Area,
access the audio configuration utility through the start menu as follows:
Click Start, Control Panel, Hardware and Sound, and then Sound.
NOTE
Some USB devices may not support this feature.
NOTE
