Connecting audio devices – Toshiba Dynadock W20 User Manual
Page 26
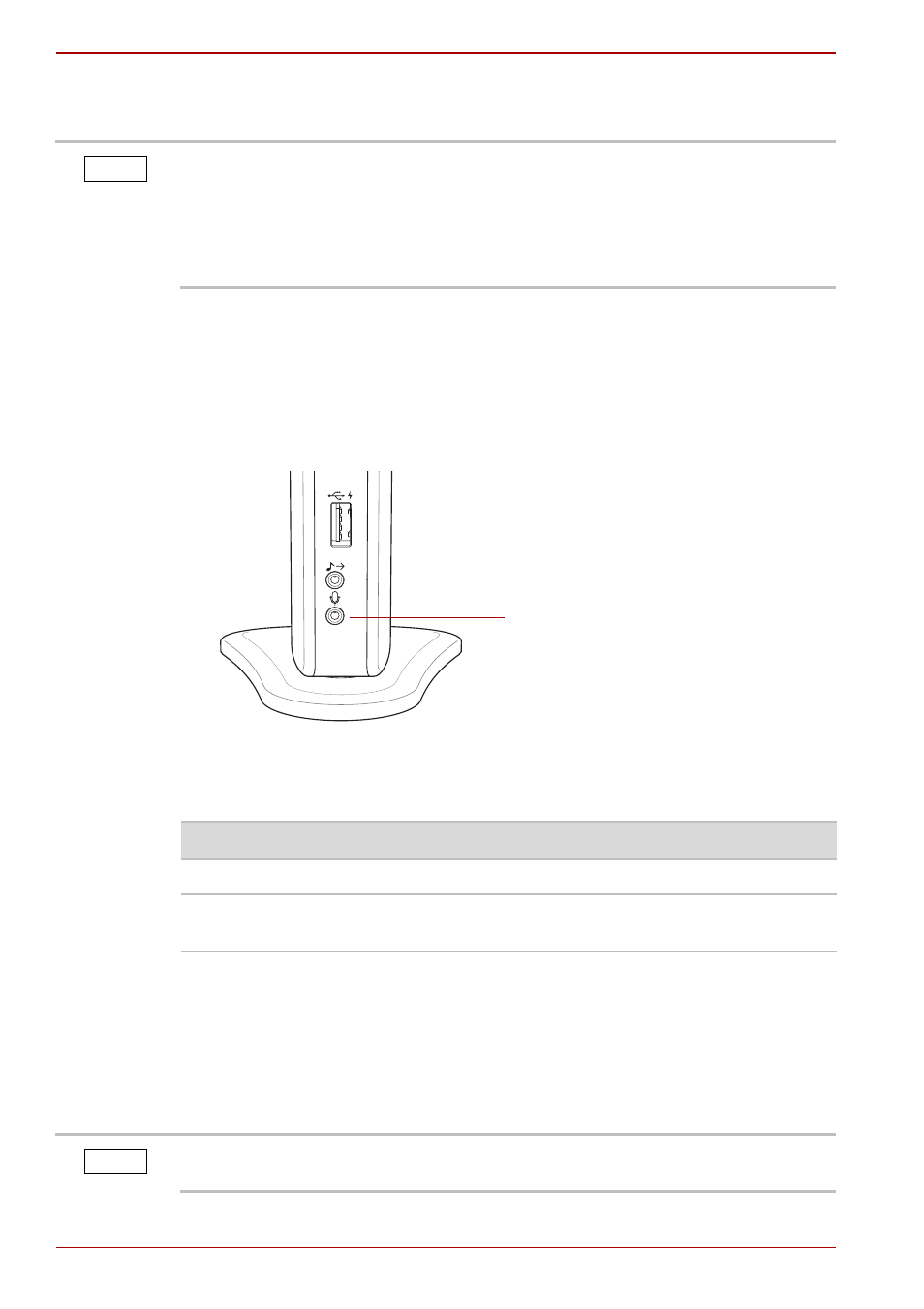
EN-26
User’s Manual
dynadock™ W20
By default, the external monitor is set to Extended mode. To switch to
Mirror mode, see
“Adjusting video settings” on page 37
.
You can customize the video settings of the dynadock™. See
Connecting audio devices
The dynadock™ provides two audio ports, as shown in the following
illustrations.
(Sample Illustration) dynadock™ W20 audio ports
The following table indicates which port to use for each type of audio
activity.
When your computer is docked, the audio ports on the computer are
automatically disabled and the audio ports on the dynadock™ are
automatically enabled. In most cases, simply connect your audio device to
the appropriate port on the dynadock™ and the port is ready to use.
n
To use the computer’s audio ports (instead of the dynadock's audio
ports) when the computer is docked, please see
.
If no output is seen on the monitor connected to the dynadock™, the
current video resolution setting may not be supported by the monitor. This
can happen if the monitor does not report its supported modes to the
dynadock’s DVI component. Adjust the resolution of the external monitor
until an image is shown. For more information, see
dynadock video Utility” on page 34
NOTE
Activity
Audio Device
Use this port:
Audio recording
Microphone
Microphone jack
Audio playback
Headphones/headsets/
speakers
Line out jack
Line out jack
Microphone jack
If you switch between the computer's audio ports and the dynadock's audio
ports, you may have to restart your media player if it is running.
NOTE
