Toshiba Dynadock W20 User Manual
Page 38
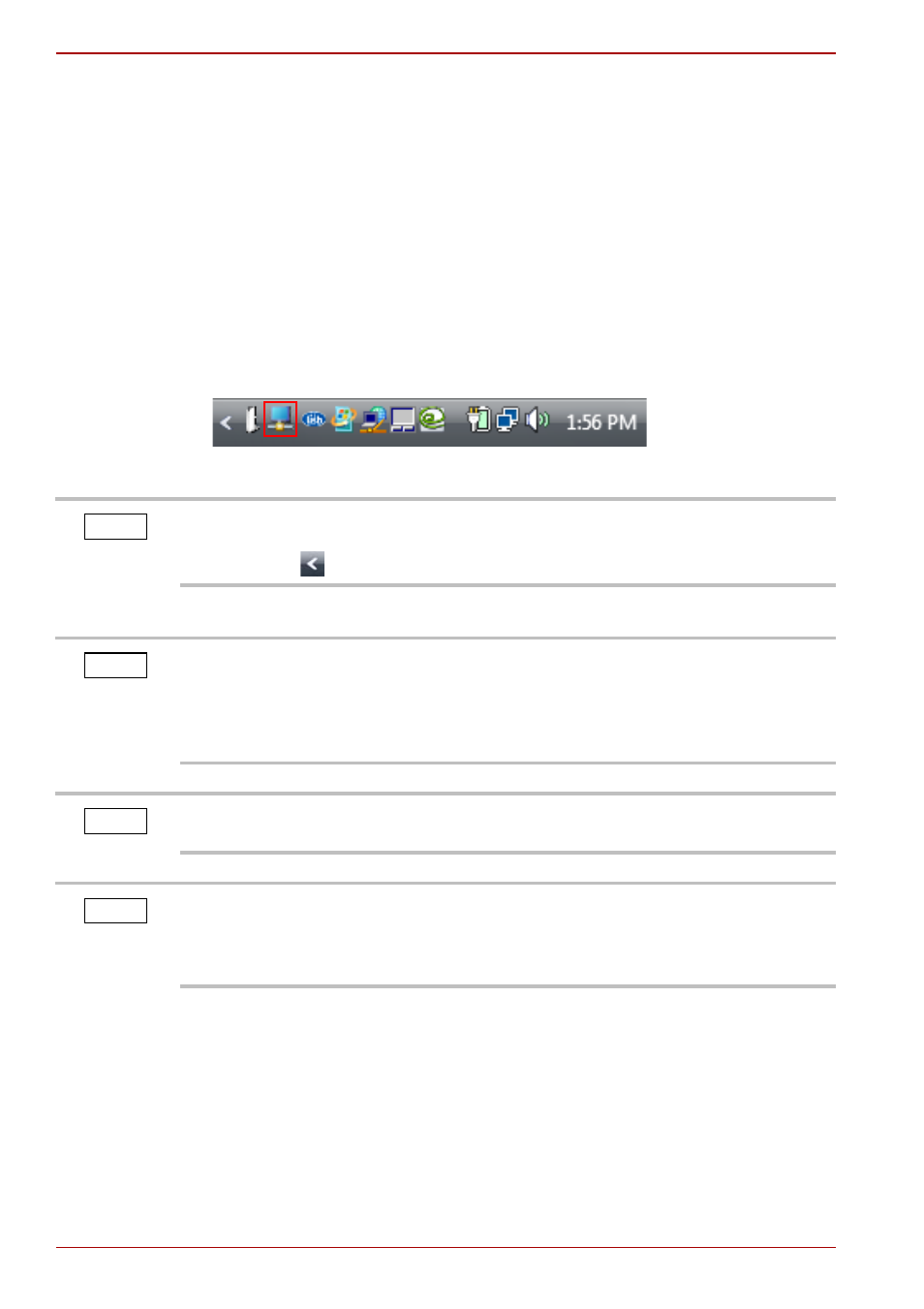
EN-38
User’s Manual
dynadock™ W20
Mirror mode duplicates the image on your computer screen on the
external monitor(s) connected to the dynadock™. This mode is useful if, for
example, you want to view information on a larger, external desktop
monitor instead of a smaller, built-in computer screen. In Mirror mode, the
dynadock™ automatically adjusts the external monitor’s resolution, color
quality, and refresh rate settings to provide the best overall image quality
based on your computer’s settings.
To configure the dynadock’s video output signal to Mirror mode or
Extended mode, connect an external monitor to the dynadock™ as
described in the section
“Connecting a monitor” on page 25
, and then
follow the steps below:
1. Right-click the TOSHIBA dynadock video icon in the System tray/
Notification Area of your Windows
®
desktop.
(Sample Image) TOSHIBA dynadock video icon
2. Select Extend or Mirror from the menu.
If the icon is not visible in your System tray/Notification Area, make sure
the dynadock™ is connected and docked, and then click the Show Hidden
Icons button [
], if necessary, to display hidden icons.
NOTE
If you notice certain windows or other parts of your display are missing
when you disconnect your computer from the dynadock™, you may need
to de-select the Extend the desktop onto this monitor checkbox in your
Windows
®
Display Properties dialog box to return the entire image to your
primary screen.
NOTE
You can also use the Windows
®
Display Properties screen to switch
between Extended mode and Mirror mode.
NOTE
The external monitor connected to the dynadock™ may be identified as
either "2" or “3” on the Windows
®
Display Properties screen (depending on
your computer model), even though there may not be three viewable
displays.
NOTE
