Setting the illumination colour 133, Checking the version information 133, Customising preferences – Pioneer AVIC-F20BT User Manual
Page 133: Setting the illumination colour, Checking the version information
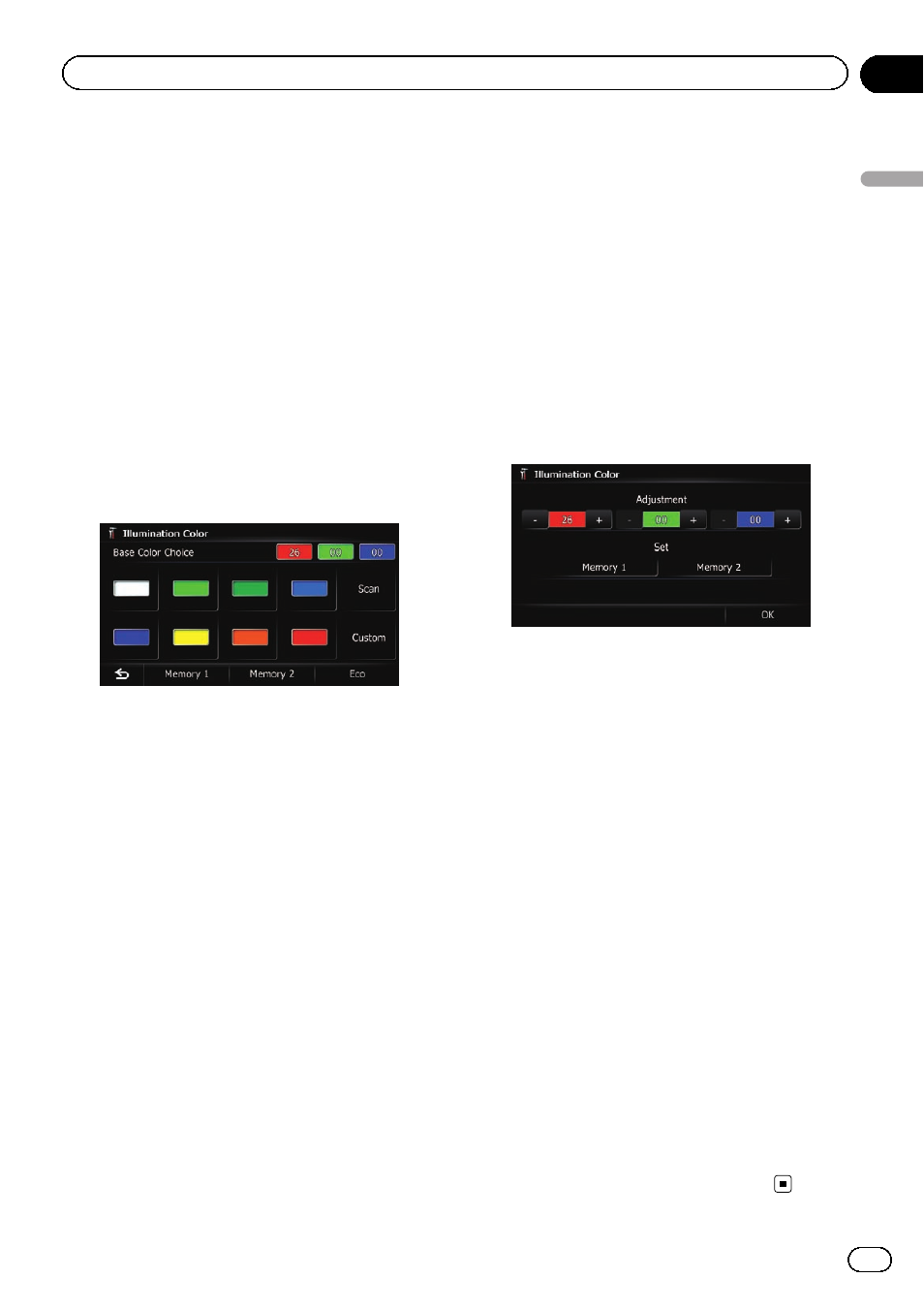
Setting the illumination colour
The illumination colour can be selected from 8
different colours. Furthermore, the illumina-
tion colour can be switched between these 8
colours in order.
Selecting the colour from the preset
colours
1
Display the
“System Settings” screen.
= For details, refer to Displaying the “System
2
Touch [Illumi Color].
The
“Illumination Color” screen appears.
3
Touch the colour you want.
Available options:
! Coloured keys: Selects the desired preset
colour
! Memory 1/Memory 2: Colours registered
in the memory
= For details, refer to Creating a user-de-
fined colour and storing it to memory on
this page.
! Scan: Shifts between the eight default col-
ours in sequence gradually.
! Eco: The colours change in the order of
white, red, amber, yellow, green, and blue
as the number of points in the
“Eco Score”
increases.
p The illumination lights in white when
“Eco Score” is set to “Off” or when no
route is set.
Creating a user-defined colour and
storing it to memory
You can create a user-defined colour and set it
as the illumination colour.
1
Display the
“System Settings” screen.
= For details, refer to Displaying the “System
2
Touch [Illumi Color].
The
“Illumination Color” screen appears.
3
Touch [Custom].
The
“Illumination Color” screen appears.
p If [Scan] is set, [Custom] cannot be se-
lected.
4
Touch [+] or [
–] to adjust the values for
Red, Green and Blue to create a favourite
colour.
Watch the illumination of hardware keys while
adjusting the colour.
Each time you touch [
+] or [
–] increases or de-
creases the value of the selected item.
31 to
00 is displayed as the value is increased or de-
creased.
p An entry cannot be stored with all of the va-
lues set to
“00”.
5
Touch [Memory 1] or [Memory 2] to
store the illumination colour.
6
Touch [OK] to return to the previous
screen.
Checking the version information
1
Display the
“System Settings” screen.
= For details, refer to Displaying the “System
2
Touch [Service Information].
The
“Service Information Screen” screen ap-
pears.
3
Check the version information.
Engb
133
Chapter
26
Customising
pr
eferences
Customising preferences
