Displaying multiple routes 46, Setting a route to, Setting – Pioneer AVIC-F850BT User Manual
Page 46: Setting a route to your destination, 05 after the location is decided, Displaying multiple routes
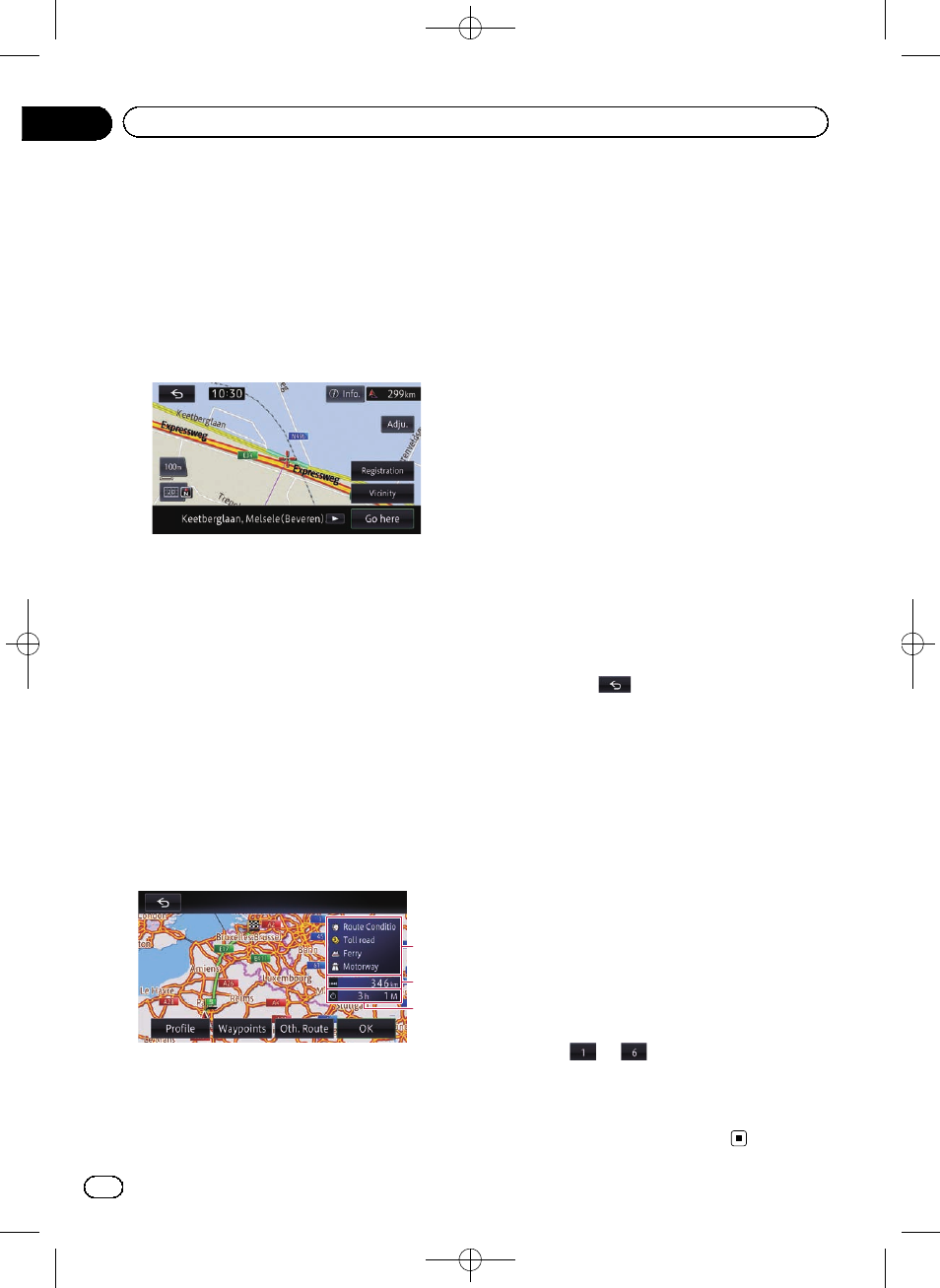
Black plate (46,1)
Setting a route to your
destination
1
Search for a location.
= For details, refer to Chapter 4.
After searching for the destination, the Loca-
tion confirmation screen appears.
2
Touch [Go here].
Location confirmation screen
The destination is set, and then the route cal-
culation starts.
When the route calculation is completed, the
Route confirmation screen appears.
p If you press the MAP button during route
calculation, the calculation is cancelled
and the map screen appears.
p If the route is already set, the screen for ask-
ing whether the searched location becomes
the destination or a waypoint appears. If
you touch [
Destination], the current desti-
nation is deleted and the route to a new
destination is searched.
If you touch [
Waypoint], the route for stop-
ping by the searched location on the way to
the same destination is searched.
Route confirmation screen
1
2
3
1 Route calculation condition
2 Distance to the destination
3 Travel time to your destination
# If you touch [Profile], the “Route Profile”
screen appears.
= For details, refer to Checking the current itin-
# If you touch [Waypoints], the “Waypoints
List
” screen appears.
= For details, refer to Editing waypoints on
# When there are multiple routes following a
search, [
Oth. route] appears.
If you touch [
Oth. route], you can select a route
with conditions that may differ from those of the
currently selected route.
= For details, refer to Displaying multiple
When there is only one route, [
Route map] ap-
pears.
If you touch [
Route map], the entire route is dis-
played on one screen.
p On the route map screen, you can scroll the
map or change its scale.
= For details, refer to Scrolling the map to
the position you want to see on page 32.
= For details, refer to How to read the map
# If you touch
, a message confirming
whether to cancel the calculated route appears.
If you touch [
Yes], the calculated route is can-
celled and the map screen appears.
3
Touch [OK].
The displayed route is set as your selected
route, and route guidance starts.
Displaying multiple routes
You can select a desired route from multiple
route options.
p If you set waypoints, you cannot display
multiple routes.
1
Touch [Oth. route] on the Route confir-
mation screen.
Multiple route options appear.
2
Touch
to
.
Another route is displayed.
3
Touch [OK].
The displayed route is set as your selected
route, and route guidance starts.
Engb
46
Chapter
05
After the location is decided
