Setting the barrier graphic for the city, Setting the map colour change, Between day and night – Pioneer AVIC-F850BT User Manual
Page 138: Displaying the track log 138, 26 customising preferences, Setting the barrier graphic for the city map, Displaying the track log
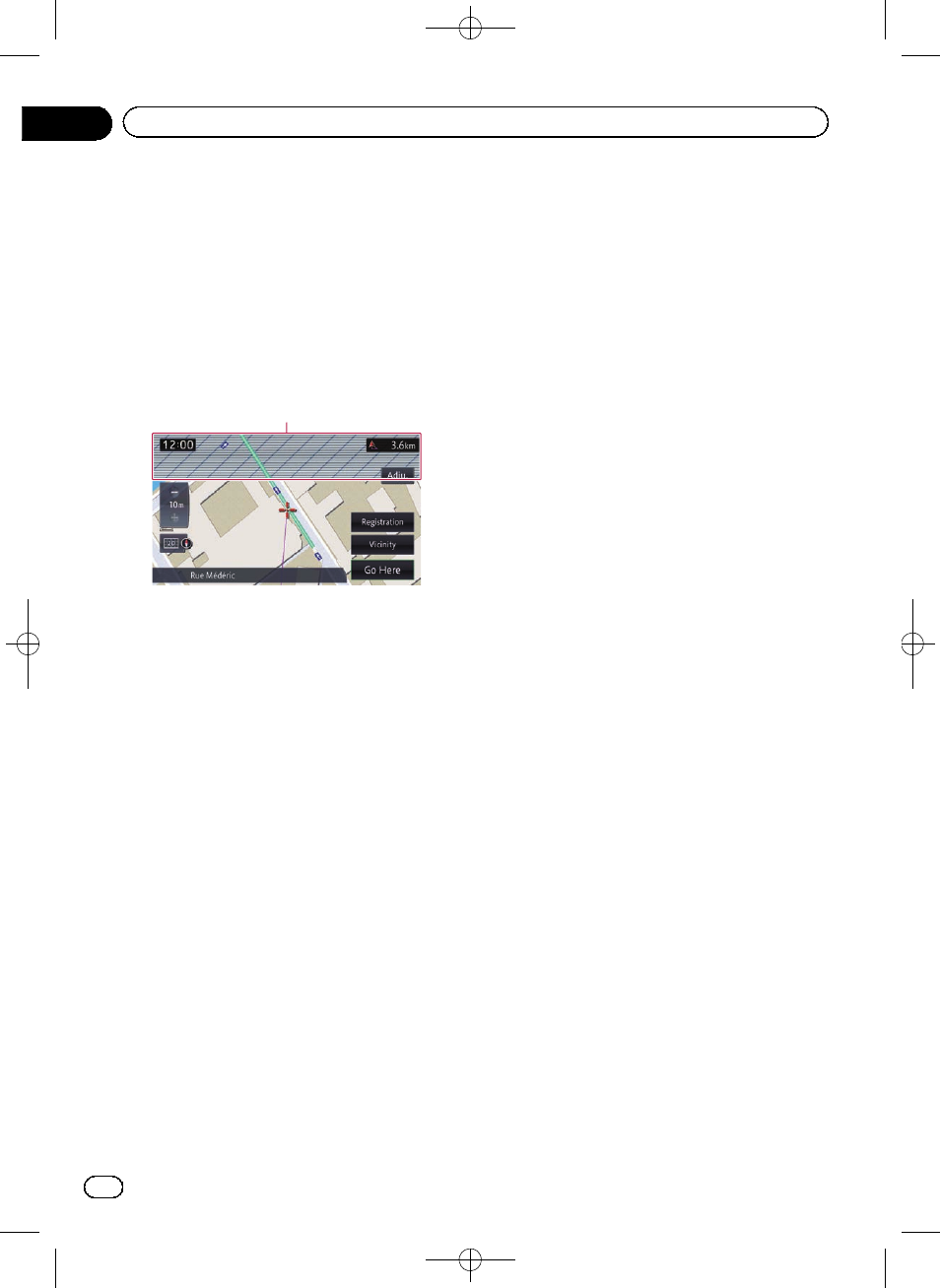
Black plate (138,1)
Setting the barrier graphic for
the city map
p This function is only available on AVIC-
F50BT.
On the city map screen, you can display a
“barrier graphic” pattern where no city map
data is available. This prevents a normal map
of a different scale from being displayed at the
same time, considerably enhancing the clarity
of the city map on screen.
Barrier graphic
1
Display the
“Navi Settings” screen.
= For details, refer to Displaying the screen for
navigation function settings on page 136.
2
Touch [Map Display].
3
Touch [City Map Barrier].
The setting screen appears.
4
Touch the item you want to set.
! On (default):
Displays the barrier graphic for the city
map.
When the vehicle position or cursor enters
the barrier graphic area, the graphic disap-
pears and a normal map is displayed in full
screen mode.
! Off:
Does not display the barrier graphic for the
city map. When the vehicle position or cur-
sor enters the area where no city map data
is available, a normal map is displayed in
full screen mode.
Setting the map colour change
between day and night
To improve the visibility of the map during the
evening, you can set the timing for changing
the combination of the map colour.
1
Display the
“Navi Settings” screen.
= For details, refer to Displaying the screen for
navigation function settings on page 136.
2
Touch [Map Display].
3
Touch [Day/Night Display].
The setting screen appears.
4
Touch the item you want to set.
! Automatic (default):
You can change the colours of a map be-
tween daytime and nighttime according to
whether the vehicle lights are on or off.
! Day:
The map is always displayed with daytime
colours.
p To use this function with “Automatic”, the
orange/white lead of the navigation system
must be connected correctly.
Displaying the track log
You can select whether to display the track log
on the map.
1
Display the
“Navi Settings” screen.
= For details, refer to Displaying the screen for
navigation function settings on page 136.
2
Touch [Map Display].
3
Touch [Display travel log].
The setting screen appears.
4
Touch the item you want to set.
! On (default):
Displays the track log on the screen.
! Off:
Does not displays the track log on the
screen.
Engb
138
Chapter
26
Customising preferences
